Using Tesira USB audio with For The Record
The TesiraFORTÉ DSP processor and Tesira EX-UBT AVB expander audio can be used to receive or transmit digital audio to a PC. One application where this is particularly useful is court recording systems. Many courtrooms use digital court reporting systems to keep a digital record of everything that takes place in a courtroom.
For The Record is a digital evidence recording software platform that runs on Windows PC's. This article describes how to connect the USB interface of the TesiraFORTÉ USB processor and Tesira EX-UBT AVB expander to a Windows PC, and use For The Record software to record 1-8 channels of digital audio.
When returned via USB, playback from For The Record will always be an automatic mix-down onto the first 2 channels of USB.
Create a Tesira configuration
The first step to integrating the Tesira Platform with For The Record (FTR) software is to create a Tesira configuration file that includes USB blocks. There are two types of USB blocks available: the Tesira EX-UBT AVB expander and the Tesira FORTÉ's USB that can be inserted via the I/O Blocks menu in the Object Toolbar. When configuring the USB blocks for courtroom applications, the USB blocks should be either "Multi-Channel" (EX-UBT) or "Line In/Out" (TesiraFORTE) mode.
The Tesira EX-UBT AVB expander supports up to 8 channels in and 8 channels out which means court recording applications can receive up to 8 channels of audio signals to the recording application and also playback audio signals using USB.
Note that the playback from For The Record will always be a mix-down on the first 2 channels of USB, regardless of the available channel count.
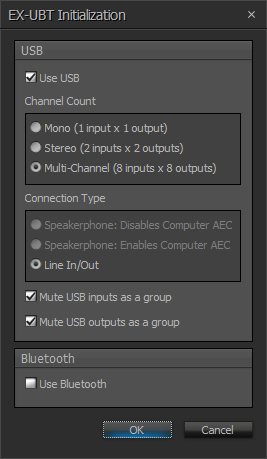
The TesiraFORTÉ's USB interface supports up to 8 channels total, for transmit and receive combined. The most common configurations for courtroom applications are 0x8 (sending 8 channels of audio to FTR and receiving no playback audio channels) or 2x6 (sending 6 channels of audio to FTR and receiving 2 channels of playback audio). Note that in a 0x8 configuration, playback audio will likely come from analog audio connections on the computer.
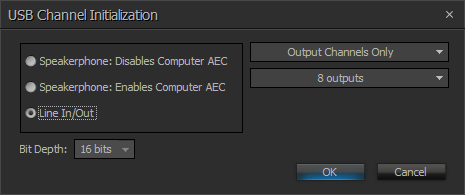
Both of these examples will create the USB blocks with up to 8 channels for recording. For The Record (FTR) software can record all 8 channels of audio.
Connect Tesira USB to computer
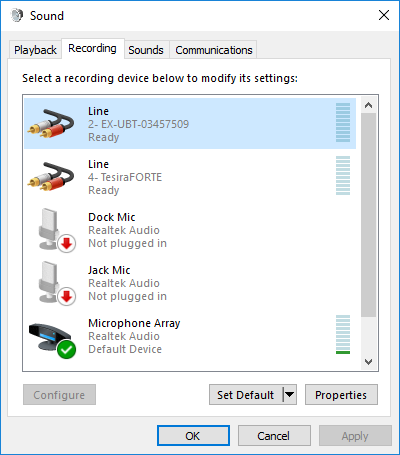 Next, connect a USB cable from the Tesira USB device connector to any USB connector on the computer. Note that the Tesira USB device connector is a Standard-B type connector. Any computer that supports USB Audio 1.0 will work with Tesira USB, without the need for manually installing drivers. Most modern operating systems (Windows, Mac, Linux, etc.) support USB Audio 1.0 natively.
Next, connect a USB cable from the Tesira USB device connector to any USB connector on the computer. Note that the Tesira USB device connector is a Standard-B type connector. Any computer that supports USB Audio 1.0 will work with Tesira USB, without the need for manually installing drivers. Most modern operating systems (Windows, Mac, Linux, etc.) support USB Audio 1.0 natively.
When you connect the USB cable to your computer, it should automatically detect the Tesira USB and automatically install any necessary drivers. Once fully connected, Tesira USB device will show up as an audio device in Windows. You can verify this by going to the Sound control panel (Windows Control Panels→Hardware and Sound→Sound).
However, please note that Windows generic USB Audio 1.0 drivers will only support up to 2 channels of audio. For courtroom recording applications that require more than 2 channels of audio, an audio driver must be installed manually. See the next section below for more information.
Installing Biamp USB Driver for Windows multi-channel recording
 By default, Windows cannot handle a USB audio device that uses more than two audio channels. Therefore, in order to send more than two audio signals third-party software is required to make the additional channels available. Biamp has released the Biamp Tesira USB Driver for Windows to support multi-channel audio.
By default, Windows cannot handle a USB audio device that uses more than two audio channels. Therefore, in order to send more than two audio signals third-party software is required to make the additional channels available. Biamp has released the Biamp Tesira USB Driver for Windows to support multi-channel audio.
Download and install the Biamp Tesira USB Driver for Windows. Once installed you will see the Biamp Tesira Control Panel icon in the task bar:
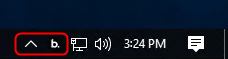
Open the Biamp Tesira Control Panel, you will see the Biamp Tesira USB device connected that will be presented as the "Biamp Tesira - ASIO" device in FTR. Example of the Biamp EX-UBT AVB expander:
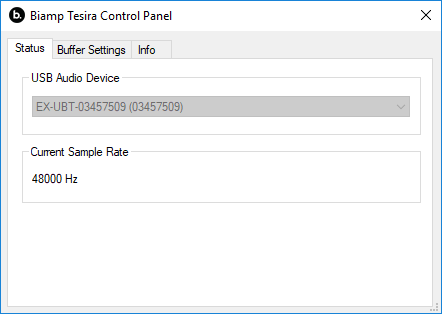
Example of the Biamp TesiraFORTÉ USB:
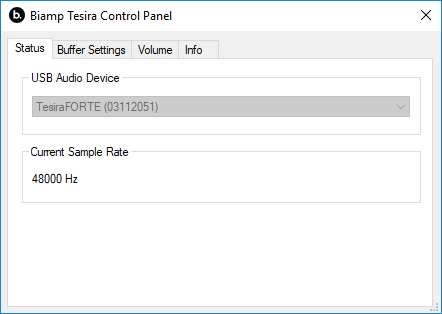
Example of multiple Biamp Tesira USB devices connected at once. Note you can only select one device at a time.
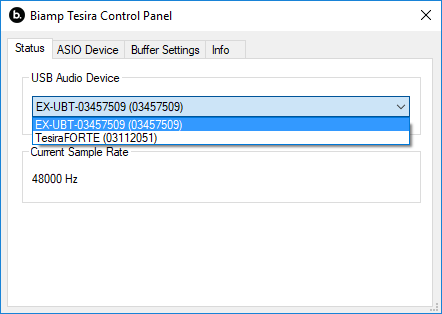
Configuring FTR software to use Tesira USB
Once the USB cable is connected, the FTR software must be configured to use the USB audio from the Tesira USB. The setup procedure for FTR software is different depending on how many audio channels need to be recorded. Follow the steps apply to either the TesiraFORTÉ USB and Tesira EX-UBT in the appropriate sections below:
Set up FTR to record 1-2 channels
- Open the FTR Reporter software.
- In the toolbar, click the Menu button, then select Tools→Options→Recording.
- Select the Multimedia tab.
- For Sound Card, select the Tesira USB device.
- For Input, select "Master Volume".
- Check the checkbox for "I want Recorder to control my sound card recording level".
- Select the Mixer tab.
- Select the desired number of channels to record.
- Click Finish.
The FTR software should now be configured to use the Tesira USB audio signals. To confirm audio levels, click the Menu button, then select View→Input Level Window.
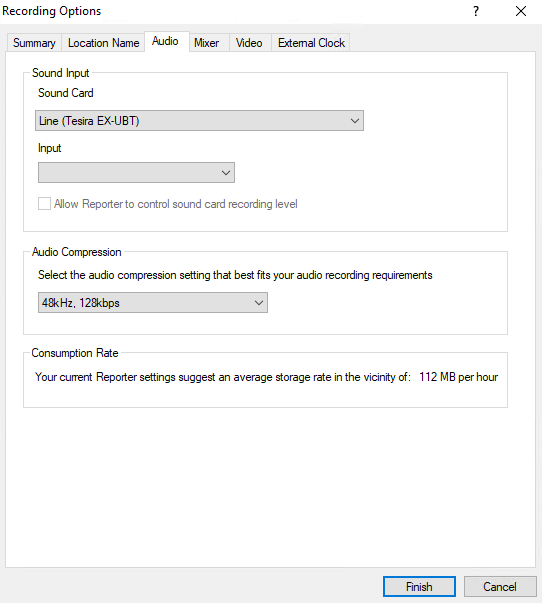
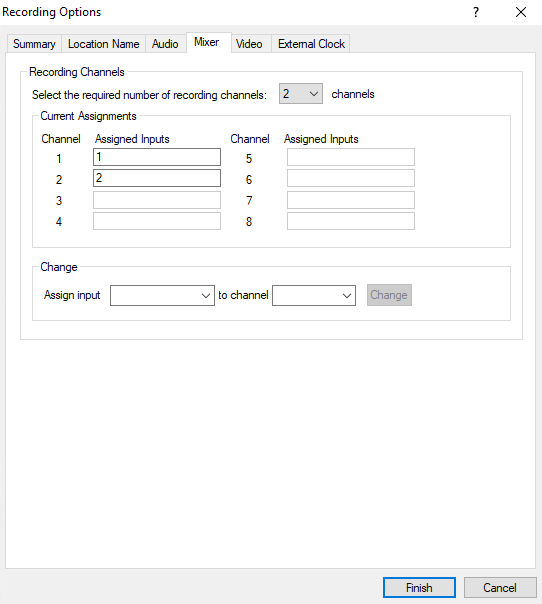
Set up FTR to record 3-8 channels using Biamp Tesira USB Driver for Windows
To use FTR to record more than two channels, some additional steps are required. Ensure that you have first followed the steps above, under "Set up FTR to record 1-2 channels", and then follow the instructions below to expand FTR's capabilities beyond two-channel recording.
- Open the FTR Reporter software.
- In the toolbar, click the Menu button, then select Tools→Options→Recording.
- Select the Multimedia tab.
- For Sound Card, select the "Biamp Tesira - ASIO" device.
- Select the Mixer tab.
- Select the desired number of channels to record.
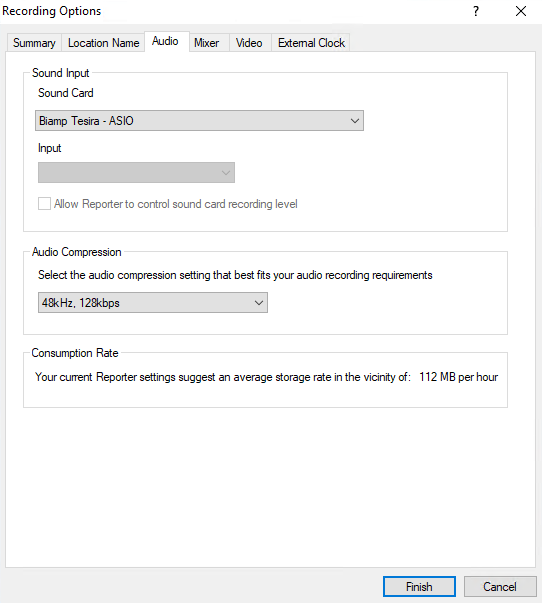
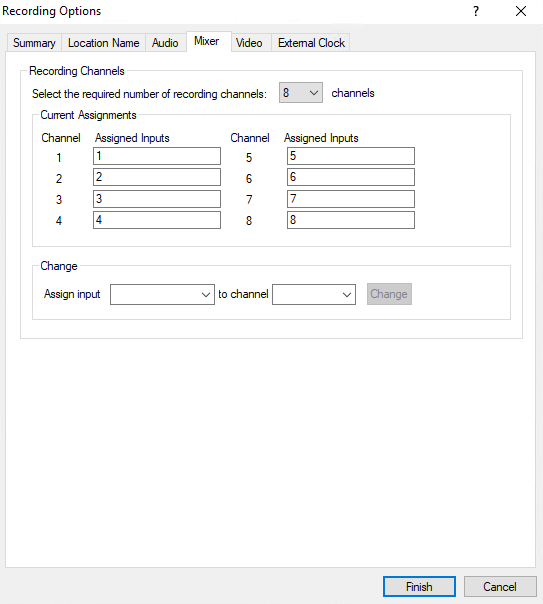



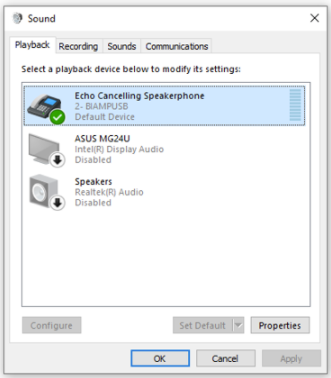
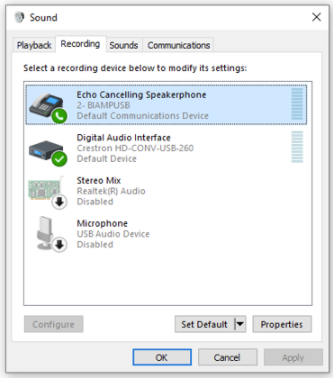
.jpg?revision=1&size=bestfit&width=125&height=117)