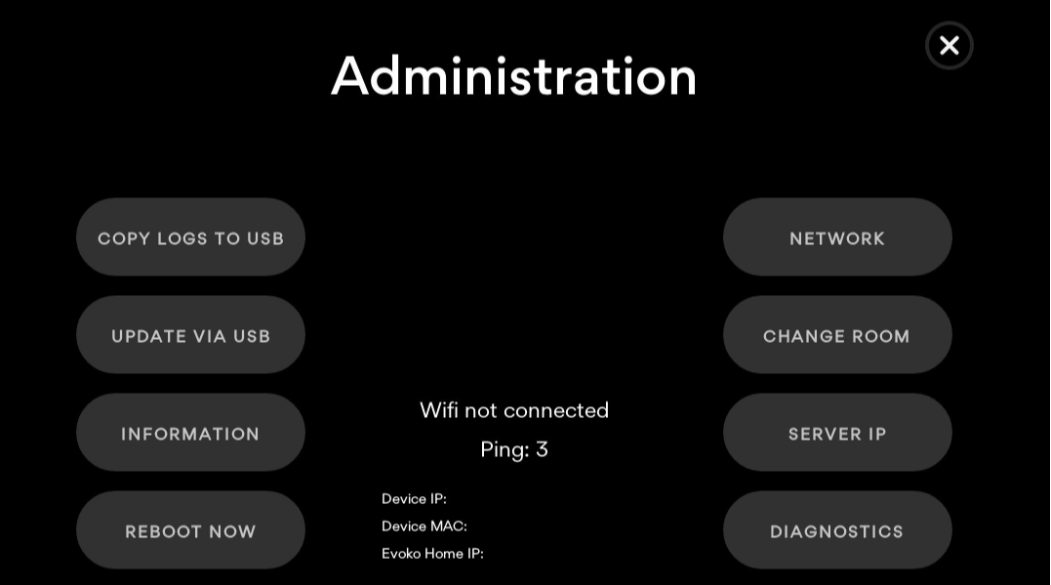Evoko Liso User Guide - How do I use the screen?
This article will cover how to use the Evoko Liso and its features.
Status LED colors
The Liso have three status LED colors:
- Green - The room is free for more than 10 minutes.
- Amber - A meeting is about to start in less than 10 minutes and/or the room requires check-in.
- Red - The room is busy (amber trumps red in conflicting scenarios e.g. for back 2 back meetings).
Passive mode
When the Evoko Liso is not used, it will be in "passive mode" and show an overview of a clock and room availability, with the room name clearly visible. The watch hands show the current time, and the green areas show when the room is available while the red areas show when it is booked.
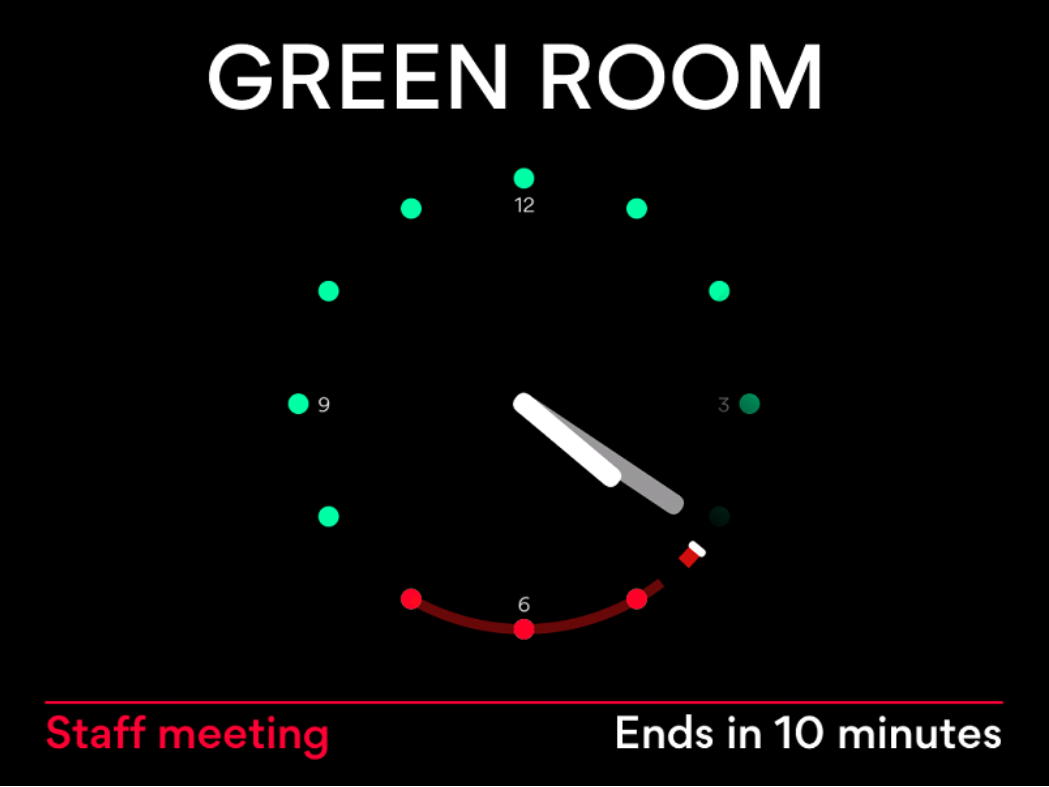
Active mode
When moving close the proximity sensor (if enabled) will trigger and the Evoko Liso will automatically go into "active mode". Here you can see more details about the meeting room, book new meetings and extended/end ongoing meetings.

Check-in
The Check-in feature is an efficient way to prevent "ghost meetings" i.e. to free up rooms where no-one shows up for the booking.
If enabled, a check-in button will appear 10 minutes before the meetings start and remain until 5-30 minutes after the meetings start. If no check-in is made on the screen during the check-in time frame the meeting will be ended short to free up the meeting room for others to use.

Calendar
The Liso have a calendar view that you can access from the active screen by pressing the calendar icon.

From the calendar you can get an overview of the rooms schedule.

You can also book meetings by tapping on an available time slot or edit/remove existing meetings by tapping on them.

Room finder
The room finder is useful to find a room that fits your needs, based on availability, location, size and equipment. From the Room Finder you can book both instant and future meetings for other rooms.
You access the room finder by pressing the search icon in the top left corner.

Use the filters to find an available room suitable for your meeting.

Report room equipment
Reporting room equipment from the Liso can be an great way of signaling other users of room equipment issues and notifying the person responsible through an automated email.
You access the report screen by pressing the icon in the top right corner.

To submit a report, highlight the equipment icons and then press "Report".

In active mode the reported equipment will now be displayed in the top right corner.

Evoko Home consists of a number of standard equipment found in meeting rooms that can be applied to the rooms attributes. For non standard equipment Evoko Home also provides the ability to create your own custom equipment as indicated in the following screenshot (note the * icon)

Administration menu
To access the administrator panel press ADMIN LOG IN at the bottom part of the report screen.

This will prompt you to authenticate as an admin using PIN/RFID.

Once authenticated the administrator panel will be shown. From the Administrator panel you can:
| Button | Description |
| Copy logs to USB | Copies log files from the Liso to a folder called liso_logs on the inserted USB stick. |
| Update via USB | Update the Liso firmware from USB stick, more information can be found here |
| Information | Displays information about the current configuration the Liso is running. |
| Reboot now | Reboots the Liso. |
| Network | Opens the network configuration menu where the two network interfaces (wired Ethernet and Wifi) can be configured. |
| Change room | Gives the option to change the room displayed on the Liso to another room in the same configuration. |
| Server IP | Gives the option to changes the IP address and port for the Evoko Home server the Liso is pointing to. |
| Diagnostics | Opens a diagnostics menu that allows for a test of the LEDs, the touch panel, network connection, etc. |