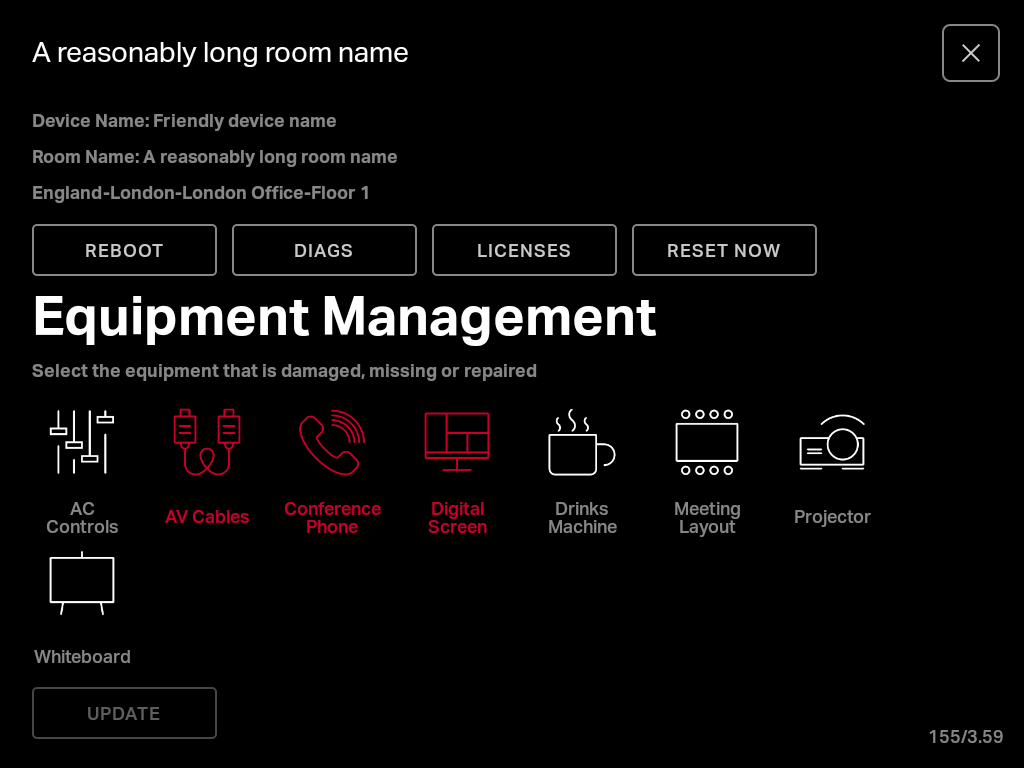Step 7: Evoko Naso User Guide: How do I use the screen?
This article covers some of the features available on Naso and how you can use them.
Status Colors
Naso will light up in one of three colors depending on room status:
- Green: Room is available for more than 10 minutes.
- Yellow: Room is about to be occupied in less than 10 minutes and/or requires Check-In
- Red: Room is occupied.
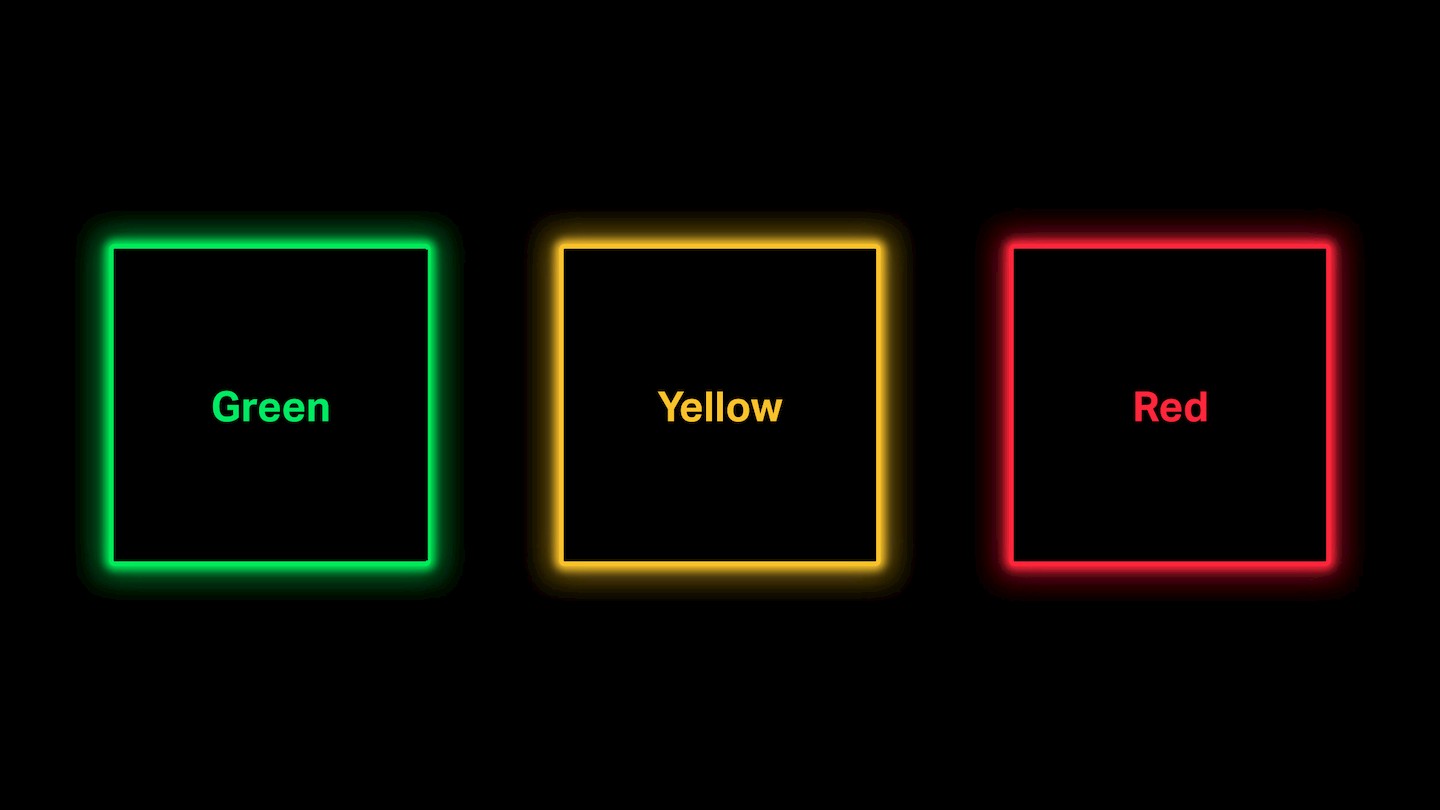
Distant and Close View
Naso has built in sensors to detect if anybody is in close proximity and use that information to determine in which of the following two modes to be in:
- Distant: from a far you'll see the room name, status, and the current time in a larger format.
- Close: when approaching you'll see more details about the room and get access to actions like browsing the calendar, viewing and reporting room equipment, and interacting with the timeline.
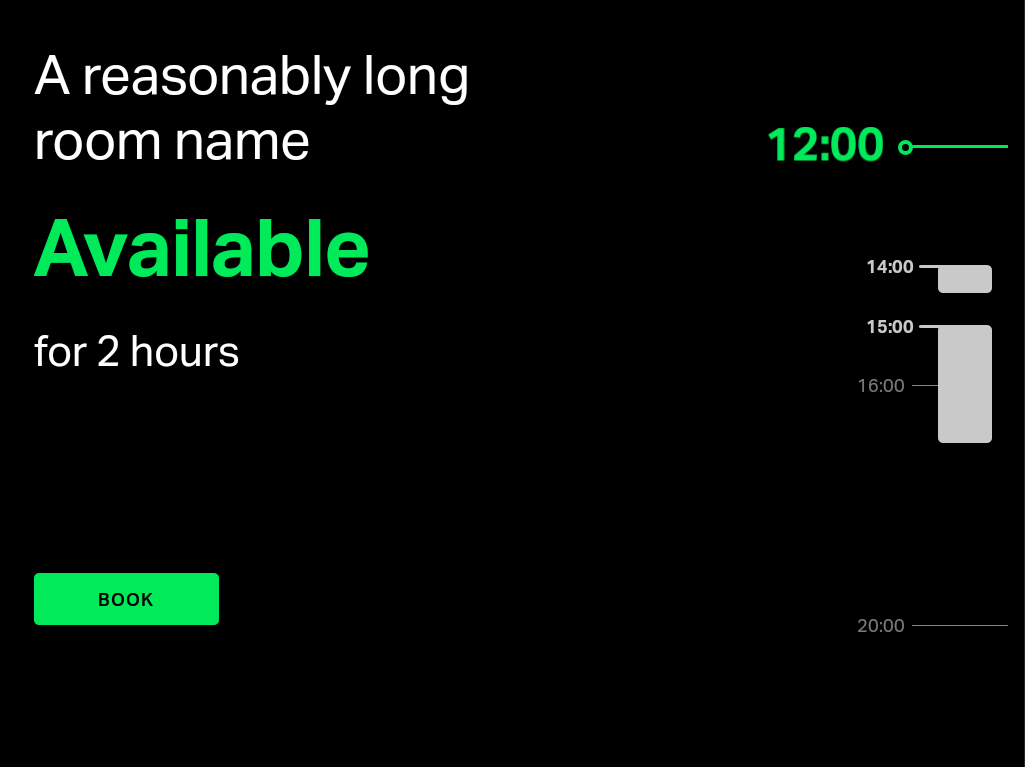
Authenticating
Some Naso features (depending on organization and settings) will prompt for on-screen authentication expecting a 4-9 digit PIN or and RFID tag This could for example occur when booking a meeting, checking-in or accessing the hidden ADMIN menu. 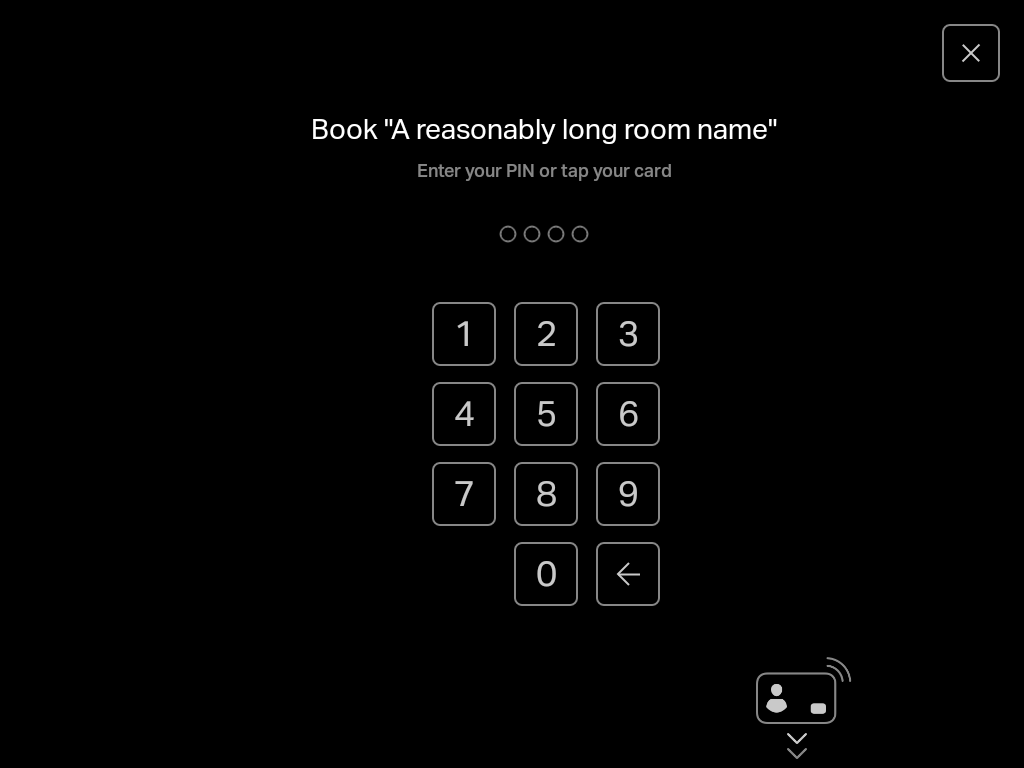
Book Meetings
Naso integrates with your Microsoft 365 and will mirror the content s of a given room calendar on screen. For the user booking the room it simply means that the room calendar will be displayed on the Naso.
To book a meeting on Naso simply press the BOOK button and use the timeline to adjust the time. 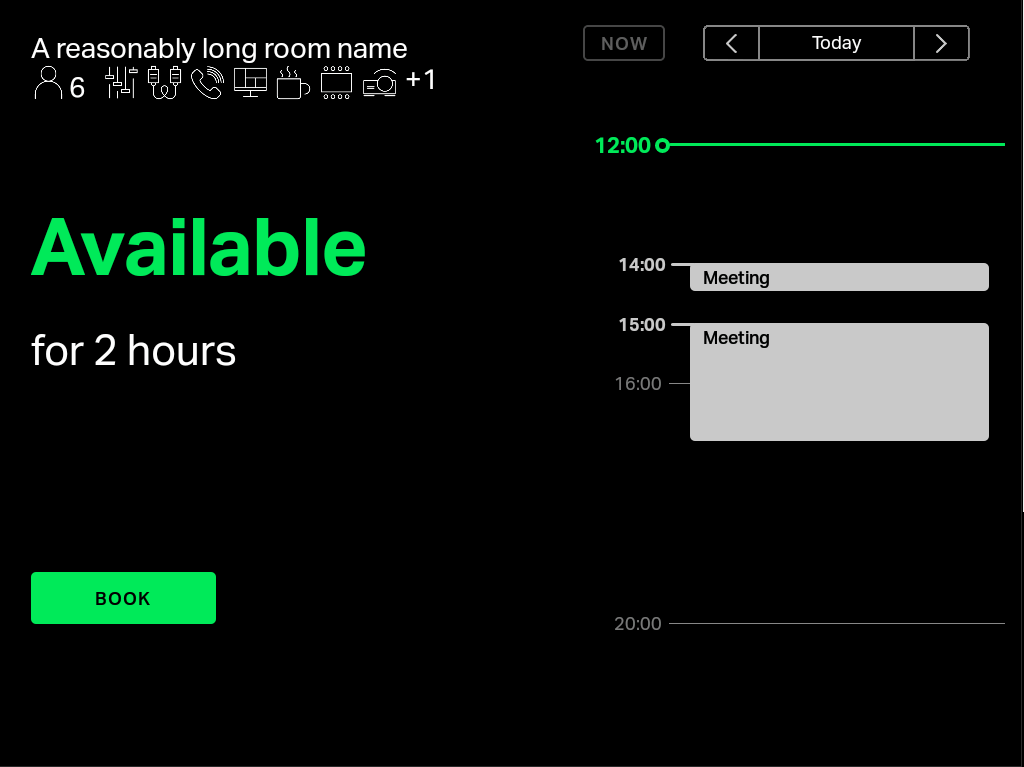
Check-in
Check-In is a great way to prevent "Ghost Meetings" that prevent others from actually using the room. When enabled, Check-In will be available on the Naso starting 10 minutes before the meeting starts until 30 minutes after. On missed Check-In's the meeting will be ended short when Check In period ends. 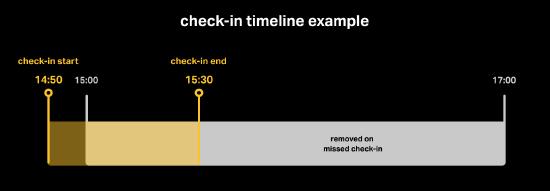
To Check-In, simply press CHECK IN on the Naso. 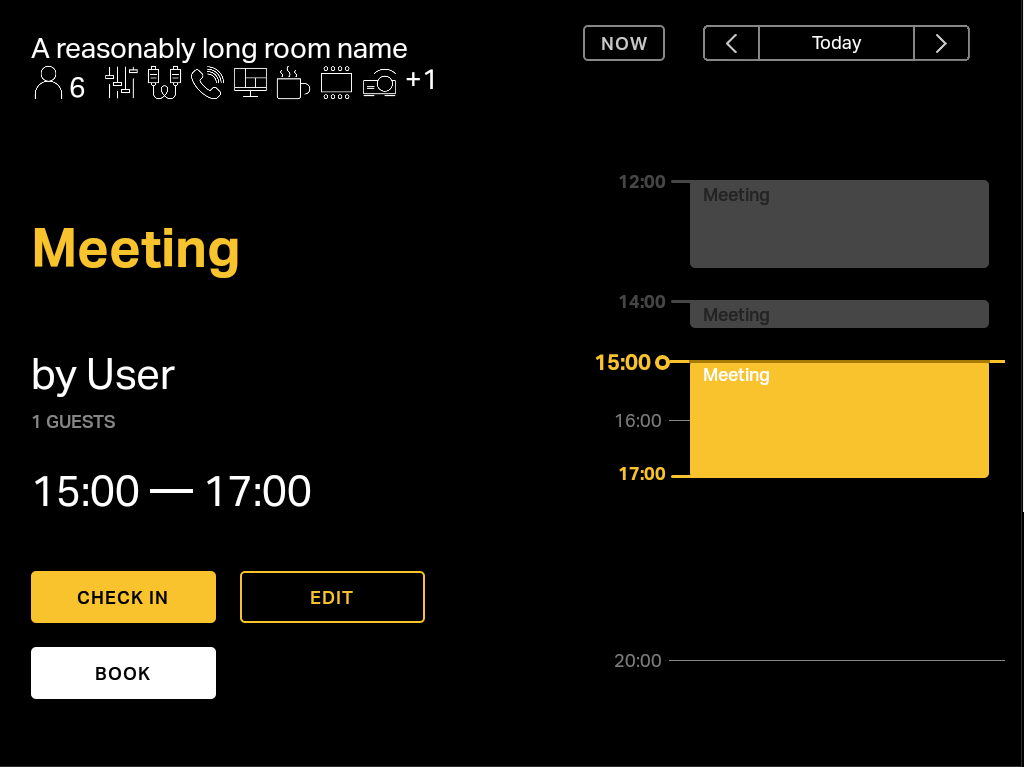
Update Meetings
There are two available actions on Naso for updating an on-going meeting:
- End Now: Appropriate when your meeting ends early. This will shorten the meeting to the same minute it got ended and make the room free for others to book.
- Extend: Appropriate when your meeting runs for longer than originally scheduled. This will prompt the option to extend the meeting with either 15, 30, 45 or 60 minutes.
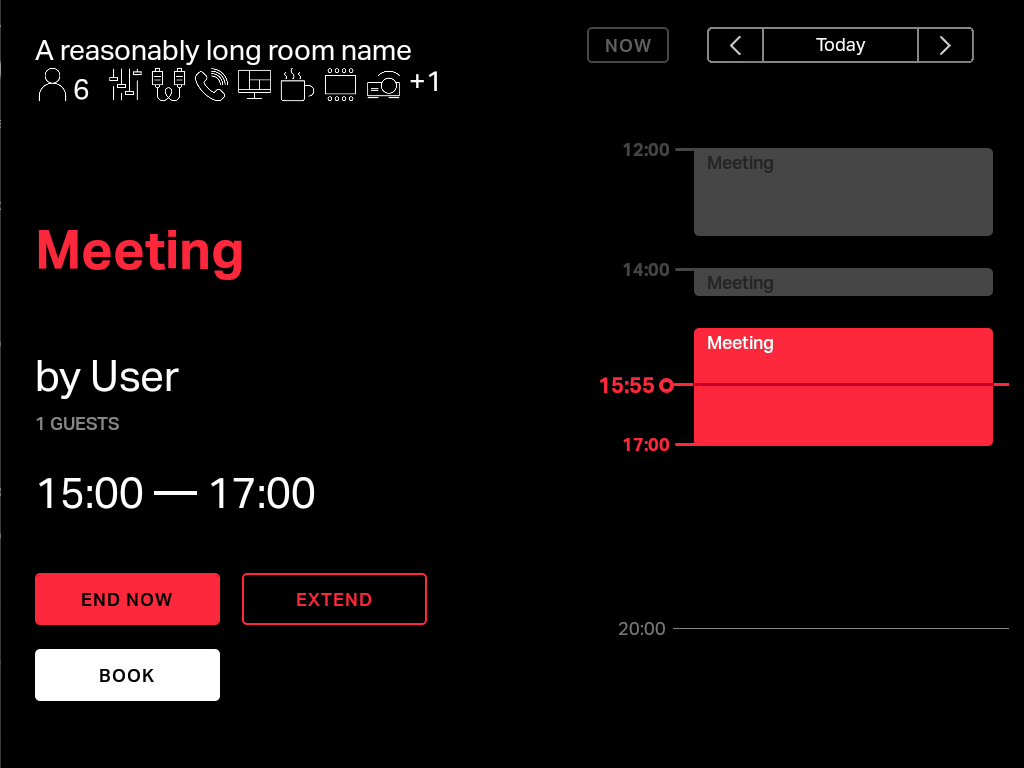
Report Room Equipment
Reporting Room Equipment on Naso can be a good way of signaling to others that there are room equipment issues and notifies the person responsible through an automated email.
To report equipment on Naso press the room equipment icons in top left hand corner, highlight the equipment you would like to report by tapping the icons and press report to submit.
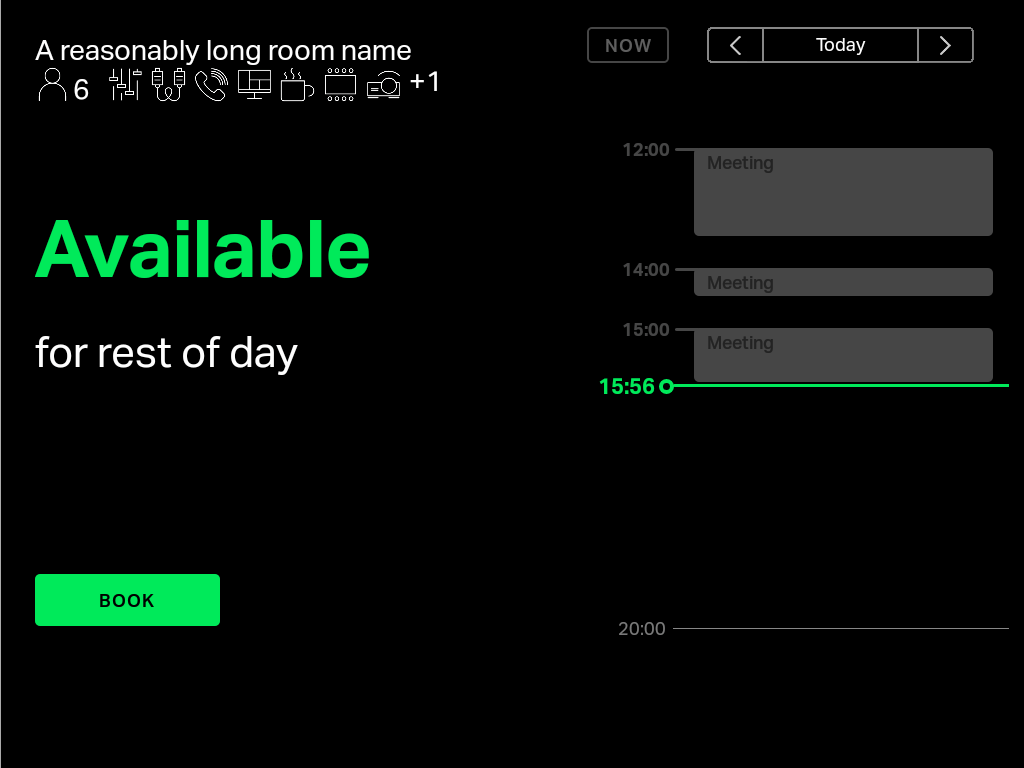
Admin Menu
The admin menu is accessed via the report equipment screen (can be seen above) by pressing ADMIN in the bottom right corner.
- Reboot - reboots Naso.
- Diags - opens a diagnostics app containing some utilities for testing hardware aspects.
- Licenses - shows a list open sources licenses for legal compliance.
- Reset now - resets Naso back to factory settings and wipes the existing configuration.
- Equipment management - clear reported room equipment or report issues by tapping the icons and pressing update.