Adding pictures to daVinci
One of the objects that can be added to a daVinci control surface, is pictures. These are non-control items that can serve as backgrounds or to add logos and icons to a specific design. DaVinci supports several picture formats including BMP, JPEG, GIF,EMF,WMF,TIFF,PNG and ICO.
Goal
After completing the steps in this article, you will be able to place pictures in your control surface and have an understanding of the different available settings.
Adding a picture
- Select the picture icon from the Control Bar and click anywhere on the surface to open the picture dialog
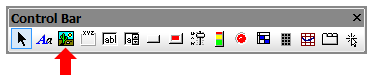
To add a picture from your documents, click the Load... button to open a standard open dialog. Locate the picture in your documents and press open. The picture will appear on the dialog.
- To add a picture from the clipboard, click the Paste button. The picture will appear on the dialog.
- The Save button allows you to save the picture in a different directory. It doesn't place the picture on the control surface.
- The Clear button eliminates the selected picture without placing it on the control surface.
- Select how daVinci will handle the picture file at the bottom of the dialog:
- Link: daVinci only saves the location of the original image. If multiple computers will use the control surface, all must have the image loaded in the same directory
- Embed Internally: Image is copied to a standard memory location in Audia/Nexia *
- Embed Externally: Image is copied to a dedicated daVinci image memory location in Audia (does not apply to Nexia)
(*)The dialog allows embedded images to be given an identifying name under File Name.
- Click OK to place the picture on the control surface
- Picture can now be manipulated on the surface or edited in the property sheet

