Printing V8/S8 control labels
This article describes how to print the labels for the Volume 8, Select 8, and Volume/Select 8 controls using the V8/S8 Control Label Template for Word.
The V8/S8 Control Label Template is available on the Audia/Nexia documents page or via the downloads below.
A sheet of 25 clear labels is included with the Volume 8, Select 8, and Volume/Select 8 controls. If spares are required they can be ordered as part number 549.0105.90A.
Labels
The Volume 8, Select 8, and Volume/Select 8 controls all come with a sheet of clear, adhesive-backed labels, for custom printing on a laser printer. A Word document is available on the Audia/Nexia documents page as a label printing template. These labels are meant to be printed using desktop laser printers only.
It is recommended that the printer be set for 'label' printing, and the label sheet should be 'short-edge' fed from the 'bypass' tray. A test printing of a single label should be done, to assure proper alignment of text. To compensate for any misalignment of text, margins within the Word document may be adjusted.
NOTE: Originally, labels were 1.35" wide and used the Word document (V8S8 Labels.doc). However, newer control panels require labels which are only 1.25" wide and use Word document (V8S8 B Labels.doc). Check label width and use the appropriate file for printing.
Editing
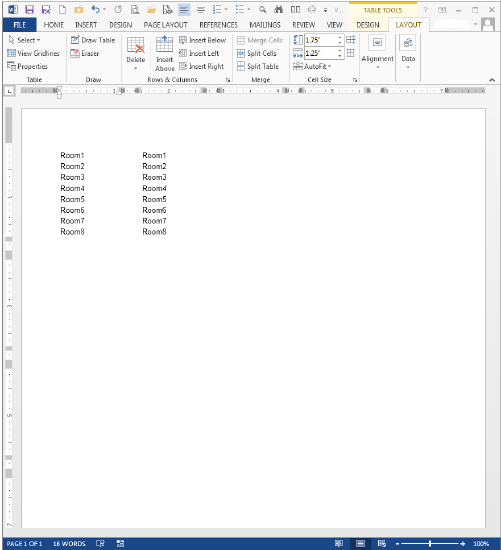 In the Word document, select Show Gridlines from the Table menu. Each large cell represents a label.
In the Word document, select Show Gridlines from the Table menu. Each large cell represents a label.
The first four columns are 'left-justified' to create labels for Volume 8 and Select 8 panels, as well as for the 'Volume' (left) section of Volume/Select 8 panels. The last column is 'right-justified' to create labels for the 'Select' (right) section of Volume/Select 8 panels.
Left-click inside any large cell, and begin typing. Use 'Enter' to begin a new line, and again to leave a blank line. To avoid printing errors, do not change line-spacing or other formatting parameters. However, if you do not have the default font (Helvetica), or if you wish to change label appearance, you may select a different font before typing.
Positioning and protecting text from wear
When placing the label on the control panel, use the vertical column of LED indicators as a visual reference for alignment. Once the label is in place, a second (un-printed) label may be placed over the first label, to provide protection against wear. Each sheet contains 25 labels, so in case of errors, additional labels may be printed.
Care should be taken in placement of the labels onto the controls. To avoid finger-prints, the use of a knife-blade or tweezers is recommended for handling. Severe bending or curling of the label may cause loss of some toner (text).

