Updating firmware on an Audia or Nexia
Firmware updates are occasionally released for Audia and Nexia products, to introduce new features and/or fix issues. This article explains the firmware update process for Audia and Nexia.
(Note that there is a separate process for updating CobraNet firmware on an AudiaFLEX, see this article for details on that process.)
Preparations
First, we need to make sure that you have the correct files that you'll need to update firmware.
Software version
First, ensure that the Audia or Nexia software installed on your PC is the latest version. You can find the latest software installers at https://www.biamp.com/downloads under the "Software & Firmware" heading. If it's not the latest version, download the appropriate software installer and install the latest version.
Download firmware file
Next, download the appropriate firmware file from https://www.biamp.com/downloads, under the "Software & Firmware" heading. Make sure you download the correct firmware file for the device that you're working with. Note that there are different firmware files for AudiaFLEX, AudiaSOLO, AudiaFUSION, and Nexia products. Also, note that some Audia products have a separate download available for CobraNet firmware, which is not the file that you want in this case. If a CobraNet firmware update is needed, the Audia software will notify you during the update process.
Unzip firmware file
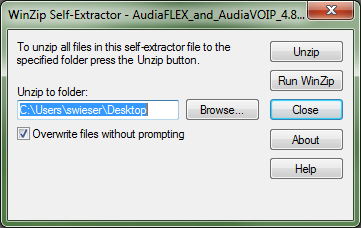 The firmware file you downloaded is an .exe file, because it is basically a self-extracting .zip file. To obtain the actual firmware file, the downloaded file must be unzipped. To unzip it, simply open the .exe file. Browse to the folder where you'd like the unzipped file to be saved, and then click the "Unzip" button. A .jam or .jnm file should appear in that folder when you're done.
The firmware file you downloaded is an .exe file, because it is basically a self-extracting .zip file. To obtain the actual firmware file, the downloaded file must be unzipped. To unzip it, simply open the .exe file. Browse to the folder where you'd like the unzipped file to be saved, and then click the "Unzip" button. A .jam or .jnm file should appear in that folder when you're done.
Updating firmware
Once the software is up-to-date and the correct firmware file has been downloaded and unzipped, it is time to update firmware.
Connect to device
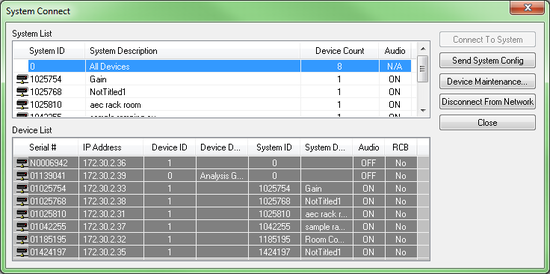 First, establish a connection to the device or devices that you intend to update. This can be done by connecting a crossover network cable directly to the Ethernet port of the device, or by connecting a straight-thru network cable to a network switch that has multiple devices connected to it. Wireless network connections (or network connections that go over the internet, like VPN's) are not recommended for firmware updates, since they can be easily interrupted.
First, establish a connection to the device or devices that you intend to update. This can be done by connecting a crossover network cable directly to the Ethernet port of the device, or by connecting a straight-thru network cable to a network switch that has multiple devices connected to it. Wireless network connections (or network connections that go over the internet, like VPN's) are not recommended for firmware updates, since they can be easily interrupted.
Ensure that your PC has an IP address that is in the same subnet as the device(s) you're connecting to. Open Audia or Nexia software, and go to File→Network→Connect to Network. If you've successfully discovered the device, you should see a "System Connect" window.
If you're unable to successfully discover the device(s), click here to troubleshoot further.Device Maintenance
In the System Connect window, click on the "Device Maintenance" button. (If the System Connect window is no longer open, you can also access Device Maintenance from File→Network→Perform Device Maintenance.) In the Device Maintenance window, click the "Update Firmware" button.
At this point, the software will ask you to locate the firmware file that you'd like to send. Navigate to the .jam or .jnm file that was previously saved on your computer, and select it. Then, a window will open showing all of the Biamp devices on the network, their current firmware version, and their status. Select the devices that you'd like to update, and click the Update button.
Finishing up
The firmware update process takes a few minutes. Do not power off the device or interrupt the network communication during the firmware update process. The firmware update process will not erase the configuration file from the device, and it will not change the IP address of the device.
When the firmware update is complete, the device will be rebooted. If there was a configuration file running on the device when you updated the firmware, audio will be stopped on that system and must be manually started. To start the audio, first connect to the system (go to File→Network→Connect to System, select the system in the System List, and click the "Connect to System" button. Once you're connected to the system, go to File→Network→Start Audio.
Further reading
If you're updating an AudiaFLEX or AudiaFUSION and the Audia software told you that you needed to update CobraNet firmware first, please follow the instructions at Upgrading CobraNet firmware on an AudiaFlex.
If the firmware update was interrupted while it was being updated, your device might boot up into a safe mode called Boot Kernel Mode. In order to recover this device, follow the instructions at Recovering an Audia or Nexia from boot kernel mode.

