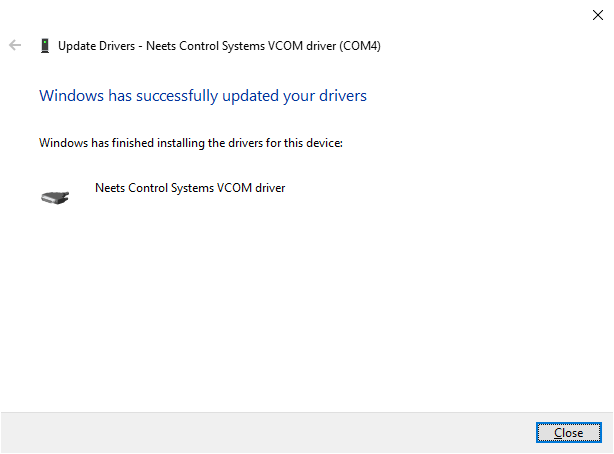Biamp Control product not detected or discovered on Windows USB
When connecting to one of the products below via USB, or configuring an amplifier / switching relay,
you might experience that they are not detected by Project Designer.
Biamp
Impera Sierra II
Impera Tango
Impera Alfa II
Impera Lima
Impera UniForm
Biamp AMP-D225H
Biamp PM4100
Biamp Switching Relay-4
Biamp Switching Relay-8
Neets (Legacy)
Neets SieRRa II
Neets TanGo
Neets AlFa II
Neets LiMa
Neets DelTa
Neets UniForm
Neets Amplifier 2:25
Neets Preamplifier
Neets Switching Relay-4
Neets Switching Relay-8
Solutions
Solution 1, under normal circumstances you can use this solution to solve the issue.
Solution 2, If no "VCom" device is shown and it is already listed as "Neets control systems VCOM driver" under Ports (COM & LPT) you can use this solution.
Solution 3, If you have a Windows user account without Administrator rights, see Solution 3 at the bottom of the article on how to install the drivers.
Solution 1, Installing VCom Driver
Go to Windows Device Manager and look for a 'VCom' device that is not installed correctly:
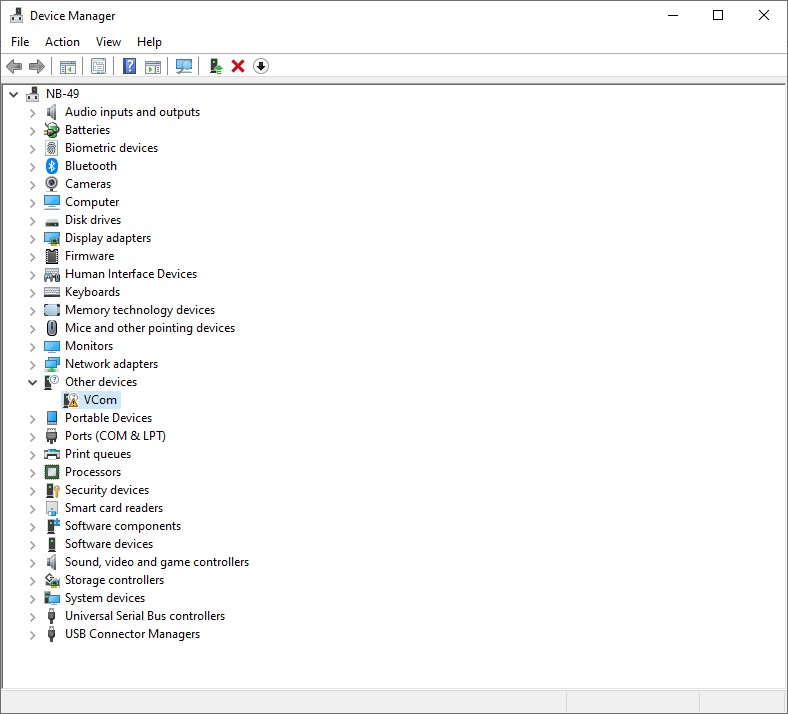
Then right-click on the 'VCom' device, and select "Update driver"
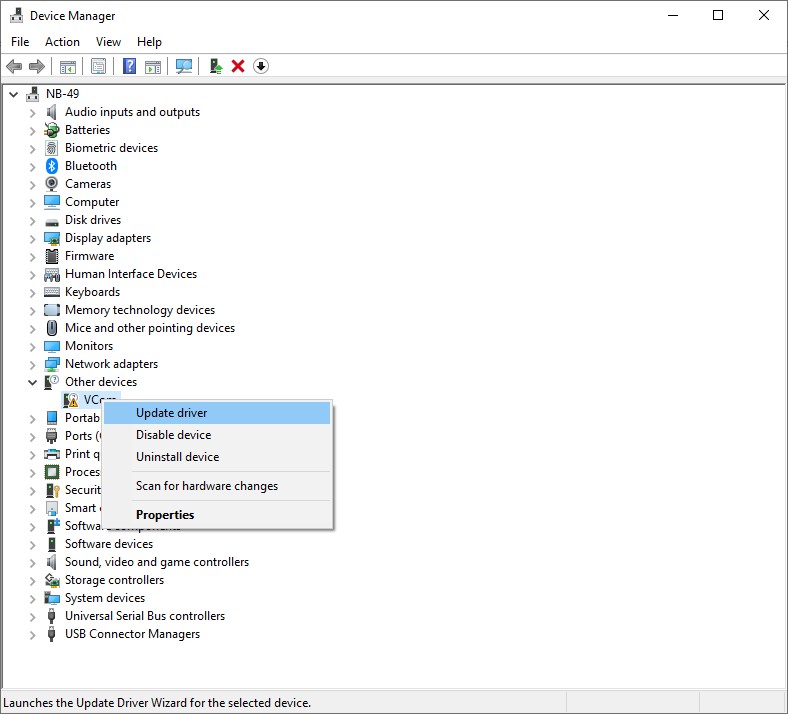
Select "Search automatically for drivers"
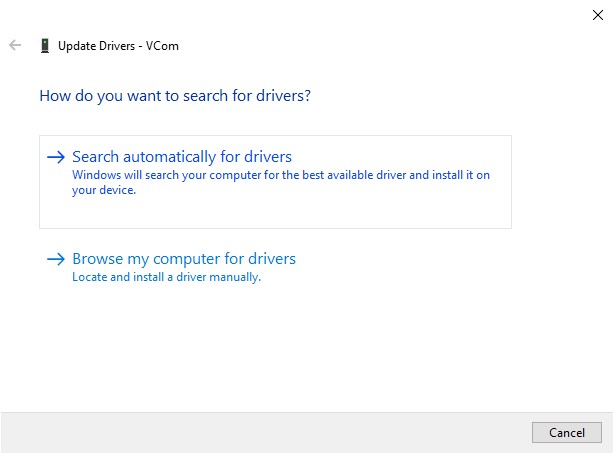
Driver is now installed and it should get detected by Project Designer immediately.
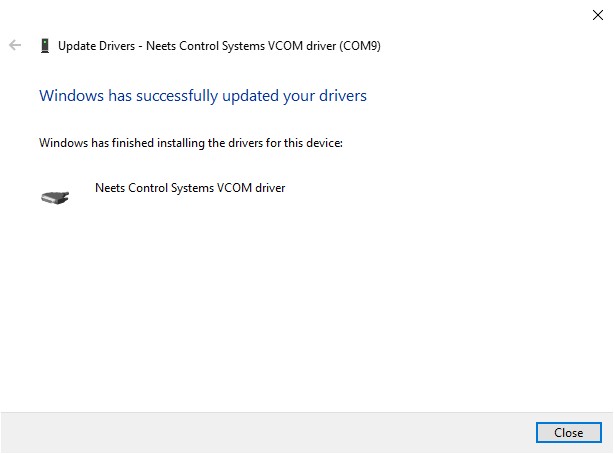
Solution 2, Reinstall the driver
If the above didn't help or you already have the drivers installed and you still have no contact to the control system, go into device manager and delete all of the ports in the Ports (COM LPT) section.
Then, disconnect and reconnect the control system and wait for the driver to automatically install.
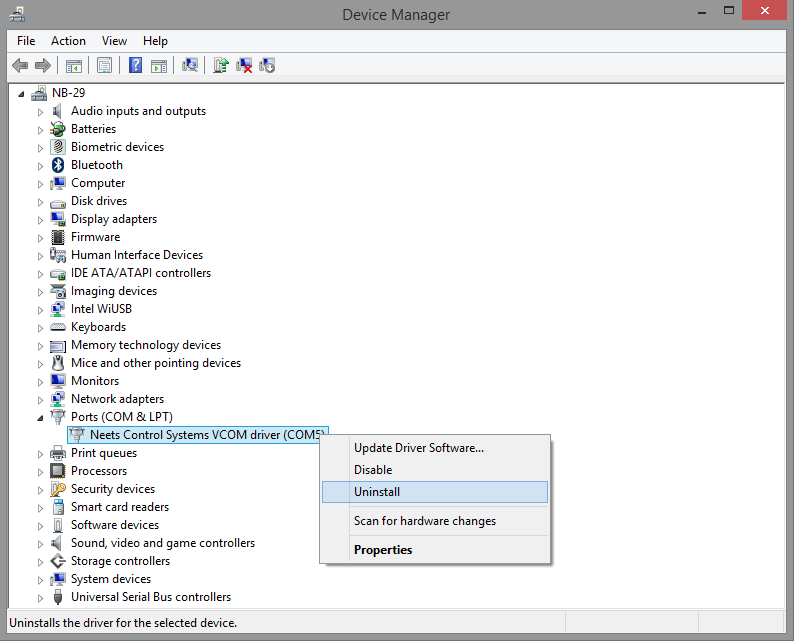
Solution 3, Installing drivers without administrative rights
Open Device Manager by clicking WIN and typing “device” and press ENTER.
.png?revision=1)
As a non-admin user, you will be warned that you need to be logged on as an administrator to make changes. Click OK to continue.
.png?revision=1)
Find Other devices and double-click VCom.
.png?revision=1)
Click Change settings. You will be presented with an administrator logon screen. Enter the administrator user and password.
.png?revision=1)
Click Update Driver.
.png?revision=1)
Click “Search automatically for drivers”.
.png?revision=1)
Windows should find the Biamp Control Systems VCOM driver. Click Close and close Device Manager.