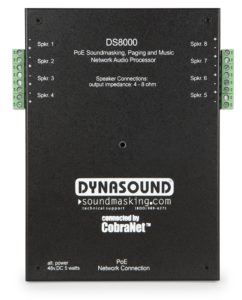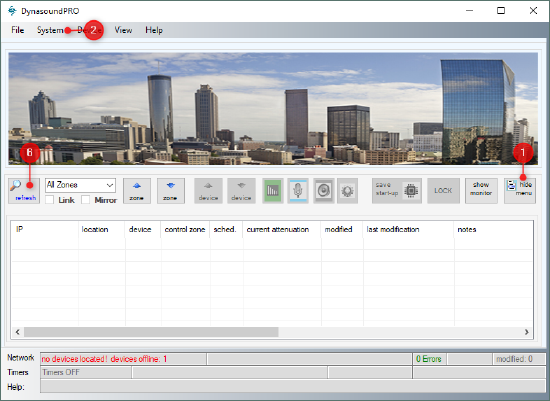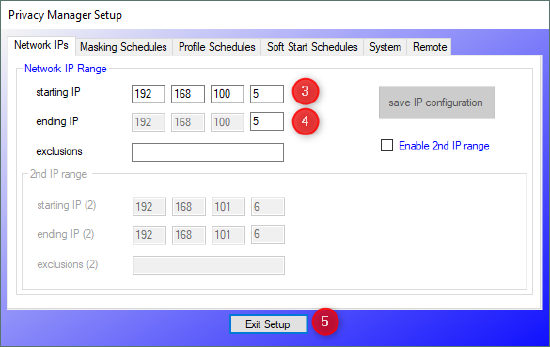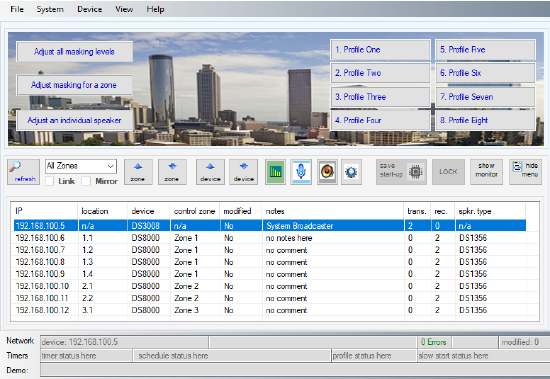Getting started with Dynasound
This article describes how to identify the hardware components of a Dynasound sound masking system and how to connect to a Dynasound system using Biamp's Privacy Manager software.
Requirements
To connect to Dynasound hardware, you will need the following:
- Windows 7, 8, or 10 PC with an Ethernet port
- An Ethernet cable that can be used to connect to the hardware itself
- A crossover cable will be needed to connect directly
- A straight-through cable can be used when going through a switch
- A downloaded copy of Biamp's Privacy Manager software. This software is free to download and use.
CobraNet or 70V
The Privacy Manager may connect to devices existing in either a Cobranet or 70V system, or a blend of these two system types. The DS3002/DS3008 may be configured in the Privacy Manager software regardless of which system type is in use. The table below contains configuration considerations to help identify and work with each system type.
| CobraNet | 70V |
|---|---|
|
|
Identifying Dynasound hardware
The table below provides information to help identify and utilize the hardware that may be found in a Dynasound system.
In 70V systems, only the DS3002/DS3008 will be discoverable in the Privacy Manager software.
In Cobranet systems, DS3002/DS3008, DS8000, and DSTS10POE devices may all be discovered by or interact with the Privacy Manager software.
Dynasound IP scheme
Dynasound devices are configured in the factory with static IP addresses prior to shipping. All devices will be in the 192.168.100.xxx Class C subnet. Dynasound devices do not support DHCP.
The table below indicates the respective IP address assignment for each Dynasound device model.
| Device model | IP address configuration |
|---|---|
|
DSTS10POE |
192.168.100.4 |
| DS3002/3008 | 192.168.100.5 |
| DS8000 |
|
Connecting to a Dynasound system
When connecting to a Dynasound system via Privacy Manager, it is first necessary to configure the network of the computer running the software:
- Connect the computer to the CobraNet network.
- The simplest way to do this is to connect an Ethernet cable from the computer to the CobraNet network switch.
- Configure the IP address of the computer to be in the same range as the Dynasound equipment.
- Make sure it is not the same IP address as a device already in the system.
- Regardless of how many devices are in the system, 192.168.100.3 should be available for the computer to use.
Once the computer has been configured for the CobraNet network, follow the steps below to connect to the Dynasound devices living on that network:
- Launch the Privacy Manager Software.
- Click on the Menu button.
- Click on System -> System Setup.
- Set the Starting IP to an IP address that should be present on the network given what is known about the devices in the system. The IP address 192.168.100.5 is a good Starting IP in most systems.
- Set the Ending IP to a high enough IP address to ensure that all devices will be included between the Starting IP and Ending IP.
It should be noted that the Privacy Manager software will manually search for devices at every IP address in the provided range. This means that very large systems may take additional time for all devices to be discovered. Depending on the size of the system and the specific reason for connecting to devices, it may be advisable to divide discovery into several subsets of IP ranges.
- Click on Exit Setup.
- Click Refresh in the Privacy Manager software window. As the software works through the IP addresses in the specified range, devices will become visible in the main software window.
- Once a device is visible, double-clicking on it allows the user to check its status and adjust levels.
Troubleshooting connections to a Dynasound system
If some or all of the Dynasound devices are not showing up in the Privacy Manager software, try the following:
- Check to make sure that the computer has a good physical path to the CobraNet network.
- Swap out Ethernet cables connecting the computer to the CobraNet network.
- Verify that the computer's IP settings are within the same subnet as the Dynasound system.
- Use an IP scanner to verify that the IP addresses for Dynasound are actively in use.
- Open a Windows command prompt, type "arp -a", and hit Enter. This will list all IP addresses that the computer can detect on its network. If the computer is on the correct CobraNet network, the Dynasound device IP addresses should be listed.
- If connecting directly to a DS3002 or DS3008's network port (i.e., not through a network switch), ensure that a crossover cable is being used.