Updating firmware on Community ALC amplifiers
This article describes how to update firmware on Biamp's Community ALC series of Amplified Loudspeaker Controllers using an internet connection.
Old firmware versions are not supported in the current release of ArmoníaPlus 2.0 System Manager software. The minimum required firmware for ALC is 1.11.0.0. Any ALC amplifier with outdated firmware must be updated in order to work with the current system design software.
Network settings
Please confirm that your network settings are “ON” allowing a network connecting to the amplifiers AND to the internet via Wi-Fi or wired LAN. To check this, go to the “Communication Manager” under the Preferences wheel and confirm that your local network and outside internet networks are ON.
IMPORTANT: If there is no internet connection, ArmoníaPlus software will not be able to download and update the ALC with the new firmware. After the first successful update, ArmoníaPlus will then maintain the current firmware in the software so future updates will not need an internet connection. However, when a future firmware update is released the internet connection will again be required to download and retain the current firmware within the software.
As a rule of thumb, turn the DHCP server ON before connecting the ALC. Factory default network settings are DHCP/AutoIP. IP addressing of an ALC is established during boot-up: When the amplifier discovers a DHCP server on the network during boot-up, it negotiates the networking parameters. If the ALC does not reveal a DHCP server on the network during boot-up, it sets itself in AUTO IP mode.
Marketplace
Please confirm that you have the ALC amplifier models as well as the Community Speaker Presets library downloaded from the A+ Marketplace. ArmoníaPlus will not recognize the ALC models and they will not be discovered on the network until they are downloaded and installed.
Updating firmware
There are two ways to approach updating firmware, Note that an internet connection is required:
Option 1
From the “Workspace” tab click on the “Match” tab on the bottom of the window, then click the “Discovery” icon to view the ALC amplifiers on the network. They will appear on the right-hand side of the workspace window, if there is an amplifier that does not have the current firmware it will be highlighted in RED. On the bottom of the window it will note: “Device has outdated firmware, click to upgrade”.
NOTE: This will be the same procedure if you build a system design in ArmoníaPlus and then try to “Match” or “Load” those settings to a physical amplifier on the network that does not have the current firmware.
SYNCHRONIZATION must also be turned on in order for A+ to exchange data with the physical amplifiers.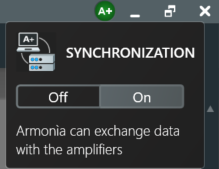
When you “click to upgrade” on the bottom of the screen the program will take you to the “System List / Other Devices” screen. Select the device(s) that need to be updated and the “Update” tab will become active as long as the A+ is seeing an outside internet connection. Click the UPDATE tab and the firmware update process will begin.
Option 2
Directly from the “System List” tab, click on the “Other Devices” tab to view the ALC amplifiers on the network. If there is an amplifier that does not have the current firmware, the firmware version will be displayed in RED. Select the device that needs to be updated and the “Update” tab will become active. Click the UPDATE tab and the firmware update process will begin.
Final Steps: Option 1 and 2
Click the UPDATE tab and the firmware update process will begin. After firmware installation, each ALC will automatically reboot (shut down temporarily and restart) Take all necessary precautions. The firmware update will not affect any loudspeaker or user settings currently stored on ALC hardware.

