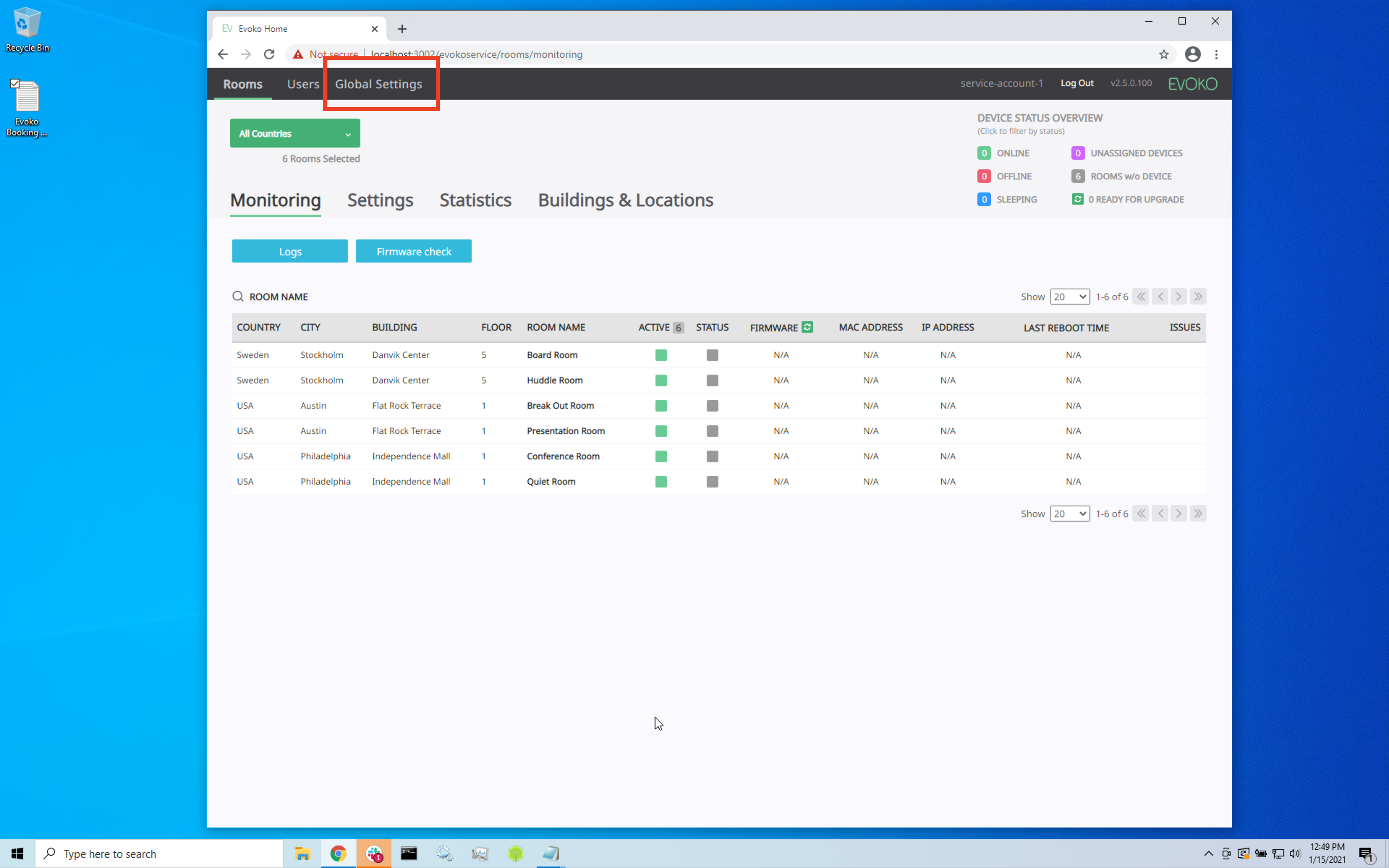How to Enable Evoko Booking Web Application with Booking System?
Overview
Evoko Booking (Evoko Home v2.5 or newer) enables users to book rooms using a web application instead of booking from a booking system (Exchange, Google WorkSpace, Office 365, etc) or from the Evoko Liso device.
By default on new installs, the Evoko Booking Web Application is automatically enabled. If you wish to not use the Evoko Booking Web Application, then simply uncheck the option during the initial Setup of Your Global Organization or in your Global Settings after your initial configuration.
Note: These instructions assume you have updated Evoko Home to v2.5 or later and it are connected to a Booking System. In this example we will be using an environment connected to O365 using basic authentication.
Procedure
These are the steps to enabled Evoko Booking Web Application.
- We will need to log into Evoko Home with Global Admin email and password.
- Once you log in you will land on the Rooms --> Monitoring Page. Click on Global Settings.
- Scroll down in Global Settings to "Evoko Booking" in the left column. If you would like to allow users to have the ability to book through the Evoko Booking Web Application then you will want to click, "Enable."
- When completed - make sure you Click Save for the changes to be made.
Note! Only normal users in Evoko Home can access the Web Application. If you need to create another user (not an admin) follow these steps.
- Log into Evoko Home with Global Admin Credentials by going to https://localhost:3000 and clicking on the user tab.
- In the top left hand corner there is a "Create User" button. Click on this button.
- This will bring you the Create New User window. Enter the User Email, Name, Description, Organization, and select the User Type as User. Click Save when complete to add the new user.
- The new user will now be added to the list of users in Evoko Home.
Note! Only Users will be able to log into the Evoko Booking Web Application