MAX Connect Network Connections
MAX Connect features two different network interfaces: Wired (Ethernet port) and Wireless (onboard Wi-Fi module). Depending on the installation scenario, the two interfaces can be enabled, disabled, or configured to work together.
How to change network settings
Connect the Ethernet port of MAX Connect to a wired network with DHCP enabled. The "INTERNAL" tab on the room display Welcome Screen will show the assigned IP address (reboot MAX Connect if the IP is not showing). Open a web browser and access the Web Administration Console by going to:
https://<IP-ADDRESS>/settings
The default password is the device's 8-digit serial number; no username is needed.
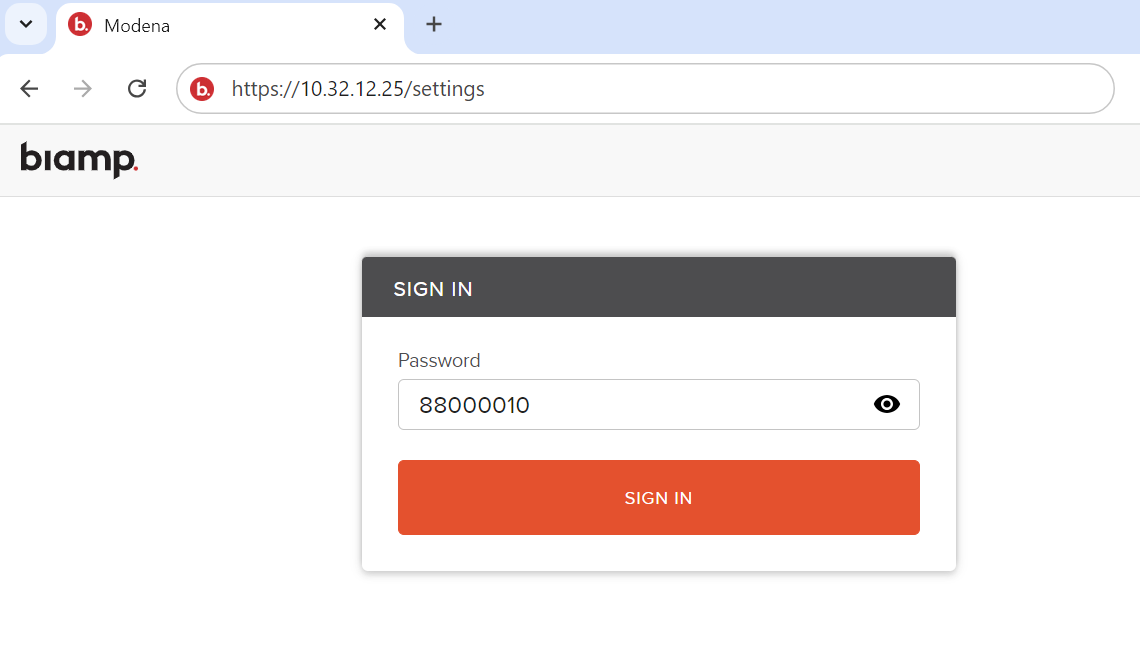

It is strongly recommended to change the default password when setting up MAX Connect, to prevent unwanted access to the unit and the network configuration.
When logged in, navigate to the "NETWORK" page from the left menu to access the configuration for the Wired and Wireless interfaces.
Wired settings
The MAX Connect wired interface (Ethernet port) can be enabled or disabled, and it's enabled by default. However, the Wireless connection must be enabled in order to disable the wired interface. This is required to maintain network access to the unit.
MAX Connect can be configured to automatically receive an IP address through DHCP, or with a static IP address.

This connection information always appears on the "INTERNAL" info tile on the room display Welcome Screen:

Wireless settings
The MAX Connect onboard Wi-Fi interface can be enabled or disabled, and it's enabled by default. However, to disable the Wi-Fi interface the Wired connection must be enabled in order to maintain network access to the unit. When the wireless interface is enabled, it can be configured either in Access Point mode or Station mode as described below.

The connection information always appears on the "GUEST" info tile on the room display Welcome Screen:

Wireless Mode
When the wireless network is enabled, changing the Wireless Mode affects the behavior of the Wi-Fi interface of MAX Connect.
Access Point (default setting)
When Access Point mode is selected, MAX Connect creates its own Wi-Fi network, using the SSID, password, and options that can be edited just below. By default, the SSID is "room-<SERIAL-NUMBER>" and the password is the 8-digit serial number of the unit. From the same page, it's possible to choose the Wi-Fi security standard, the range of IP addresses to be used on this network, and other Wi-Fi options including the frequency (5 GHz / 2.4 GHz) and channel being used. MAX Connect uses the Wi-Fi 5 connection standard.
With this option, meeting participants can connect directly to the MAX Connect SSID using their laptops or devices.
When MAX Connect is configured as an Access Point, enable the "Broadcast SSID" setting to automatically display the SSID in the list of available Wi-Fi networks (e.g. on participants' laptops).
Station
When Station mode is selected, MAX Connect uses its wireless network interface to connect to an existing Wi-Fi network, typically a Corporate Guest network. In the fields below, edit the SSID and password to connect MAX Connect to an existing network, as shown in this example:

When Station mode is active, the MAX Connect wireless interface is used to connect to an existing corporate network. Meeting participants can't connect directly to MAX Connect as an Access Point. Instead, they should connect to the Corporate Guest network.
Share Mode
When the Wireless Mode is set to "Access Point" it is possible to configure the link between the wired and wireless interfaces of MAX Connect. This setting is important for both user experience and security.
- Routing and NAT (default setting)
MAX Connect manages NAT translation, allowing the Wi-Fi clients access to the company LAN resources (which may include Internet access), MAX Connect proves NAT of the wireless client interfaces to the Ethernet interface.
In Routing or Routing+NAT modes, the internal firewall blocks access to the following private IP address ranges:
10.0.0.0 – 10.255.255.255
172.16.0.0 – 172.31.255.255
192.168.0.0 – 192.168.255.255
This setting gives Internet access to participants directly connected to the MAX Connect Wi-Fi interface, blocking access to the corporate network private IPs.
- Routing
MAX Connect routes WiFi traffic to the Ethernet interface, without performing NAT. The dialog between the two interfaces is managed by the client's LAN route tables. The internal firewall blocks access to the private IP address ranges as indicated above.
- Bridged
The MAX Connect WiFi network is configured as an extension of the company LAN, using the same subnet. In Bridge mode, the IP address of MAX Connect WiFi interface is the same as the wired network interface. It is important to consider that the WiFi clients are essentially part of the corporate LAN, and thus correct WiFi operation depends on the MAX Connect wired interface settings.
- None
There is no connection between MAX Connect WiFi clients and the wired LAN. Guest participants have access to a MAX Connect session directly, but do not have access to the internet, which is not shared through the wired connection.
Network ports
Some communication ports might be locked by default, usually for security reasons, in routed or restricted network segments such as public wireless access for guests. For optimal operation of MAX Connect, ports should be open and without restriction.
See: MAX Connect Network Port Settings
Typical connection scenarios
MAX Connect Guest and internal corporate network
MAX Connect is connected to the corporate LAN via its Ethernet port. Corporate users reach MAX Connect via their devices that are connected to the corporate Wi-Fi (or through Ethernet). Guest access to MAX Connect occurs through a direct connection to the MAX Connect SSID as an Access Point. 
Type of access: Dual network
- Corporate Access Point ("Internal" tile instructions on Welcome Screen)
- MAX Connect Access Point ("Guest" tile instructions on Welcome Screen)
Network settings:
- Wired network: Enabled
- Wireless network: Enabled
- Wireless Mode: Access Point
- Share Mode: Routing and NAT
MAX Connect Guest with Internet
MAX Connect is connected to the corporate network via its Ethernet port, which provides Internet access to the participants. All users must connect directly to the MAX Connect SSID, which is configured as an Access Point.

Type of access: Single network
- MAX Connect Access Point ("Guest" tile instructions on Welcome Screen)
Network settings:
- Wired network: Enabled
- Wireless network: Enabled
- Wireless Mode: Access Point
- Share Mode: Routing and NAT
Corporate internal only
Corporate users reach MAX Connect through the standard Corporate Wi-Fi and network. The MAX Connect wireless interface is switched off, so no direct connection is possible.

Type of access: Single network
- Corporate Access Point ("Internal" tile instructions on Welcome Screen)
Network settings:
- Wired network: Enabled
- Wireless network: Disabled
Corporate dual network
This configuration is described in detail in this article: MAX Connect network setup: Corporate Dual
MAX Connect is connected to the corporate LAN via its Ethernet port, and the wireless interface is disabled. Corporate users reach MAX Connect via their devices that are connected to the corporate Wi-Fi, while guests can reach MAX Connect by connecting to the Corporate Guest network. The visibility of MAX through the network infrastructure must be configured by the system administrator.

Type of access: Dual network
- Corporate Access Point ("Internal" tile instructions on Welcome Screen)
- Corporate Guest Access Point ("Guest" tile instructions on Welcome Screen)
Network settings:
- Wired network: Enabled
- Wireless network: Disabled
Station Mode
MAX Connect is connected to the corporate LAN via its Ethernet port, with the wireless interface configured in Station mode to connect to the Corporate Guest network. Corporate users reach MAX Connect via their devices that are connected to the corporate Wi-Fi, while guests can reach MAX Connect by connecting to the Corporate Guest network.

Type of access: Dual network
- Corporate Access Point ("Internal" tile instructions on Welcome Screen)
- Corporate Guest Access Point ("Guest" tile instructions on Welcome Screen)
Network settings:
- Wired network: Enabled
- Wireless network: Enabled
- Wireless Mode: Station

