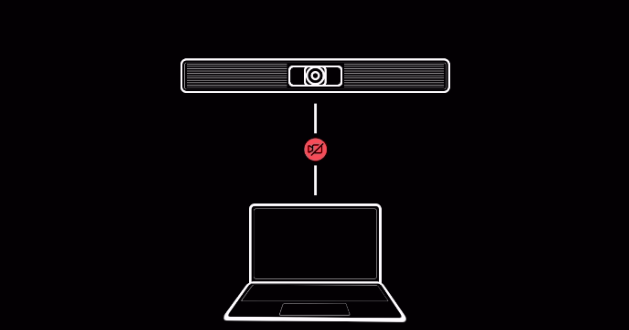MAX Connect troubleshooting
This article provides a list of the most common MAX Connect issues and the solutions to fix them.
Preliminary checks
Before browsing the troubleshooting tables below, please:
- Check that all cables are working and correctly connected to MAX Connect.
Double-check the cables with a direct connection to the peripheral (without MAX Connect) for a comparative test.
Check the connection without extenders, hubs, or switches before adding them to the chain.- Ethernet cables: CAT5E or CAT6 recommended
- HDMI cables: 1.4 or higher
- USB cables: 2.0 or 3.0, depending on the connected device
- Check that MAX Connect firmware and software are updated to the latest versions
- Check that the computer browsers, UC clients, and device drivers (for the graphics video card, audio interface, etc.) are updated to the latest versions
Device setup and installation
| Issue | Reasons | Solutions | Prevention tips |
|---|---|---|---|
|
MAX Connect is not powering on when connected to the Power Supply Unit |
|
|
|
|
MAX Connect is not powering on when connected to PoE |
|
|
|
|
Touch 8 MAX is not powering on |
|
|
|
|
Main room display is not showing an image |
|
|
|
|
Secondary room display is not showing an image |
|
|
|
|
Touch on the room display(s) is not working |
|
|
|
|
Touch signal on the room displays is swapped |
|
|
|
|
Remote control is not working |
|
|
|
| MAX Moderator App cannot be paired |
|
|
|
|
Touch 8 MAX cannot be paired |
|
|
|
System configuration
| Issue | Reasons | Solutions | Prevention tips |
|---|---|---|---|
|
Unable to access admin settings |
|
|
|
|
Firmware update failures |
|
|
|
|
Room scheduling integration issues |
|
|
|
|
Device resets unexpectedly |
|
|
|
|
Network configuration issues |
|
|
|
|
Display resolution or scaling issues |
|
|
|
|
Security certificate warnings |
|
Using a self-signed certificate (default):
Using a CA-signed certificate:
|
|
Clients connectivity
| Issue | Reasons | Solutions | Prevention tips |
|---|---|---|---|
|
Unable to connect to MAX Connect |
|
|
|
|
Connection drops during a session |
|
|
|
|
Unable to connect via AirPlay or Google Cast |
|
|
|
|
Device not discovered on a network |
|
|
|
|
Browser connection issues |
|
|
|
Content sharing and collaboration
| Issue | Reasons | Solutions | Prevention tips |
|---|---|---|---|
|
Content is not displaying on the room screen |
|
|
|
|
AirPlay or Google Cast wrong password |
|
|
|
|
Poor quality or laggy content sharing |
|
|
|
|
Unable to annotate on a whiteboard or shared content |
|
|
|
|
Multiple content streams are not showing correctly |
|
|
|
Wireless conferencing
| Issue | Reasons | Solutions | Prevention tips |
|---|---|---|---|
|
Camera is not working for video calls
|
|
|
|
| Virtual drivers are not visible on MacOS installation |
|
Check that MAX is given permissions in the following MacOS settings (may slightly change depending on the OS version):
|
|
|
Audio issues during meetings |
|
|
|
|
Audio feedback or echo |
|
|
|
|
UC platform integration problems |
|
|
|
|
Poor video quality |
|
|
|