Parlé VBC2500 image quality considerations
Image quality in UC meetings varies. This includes conversations with Parlé VBC2500 operating as a camera platform. On occasion, image quality may be lower than expected or previously experienced. Biamp has conducted testing to identify potential causes of inconsistency in image quality to help our customers and AV professionals understand and evaluate the factors affecting transmission quality.
These tests and further research have determined that UC platforms actively adjust image quality according to the current network conditions in order to prevent transmissions from being interrupted.
Key considerations
- To maintain the transmission, UC platforms limit their peak bandwidth usage, compressing the transmitted image according to the current network conditions. This is the main aspect that affects the image quality during a call.
- The true output resolution of the Parlé VBC2500, not processed by any UC client, can be verified by users using a local camera app such as the Windows Camera app.
- Content sharing increases bandwidth usage, lowering the resolution being sent by the presenter.
- Each UC platform presents different bandwidth limitations depending on the version in use.
- Although the stated connection speed and bandwidth from the internet provider might seem sufficient, the available bandwidth is used in the background by multiple functions in a PC, which makes it difficult to measure accurately.
- Hardware and operative system performance also affect video quality independently of network conditions.
Recommendations
When a user reports image quality deficiencies in a system containing a Parlé VBC2500, they should be advised to investigate the network conditions at the moment of the problem to identify the root cause. This allows them to verify the level of compression the platform is performing on video content as well as the actual resolution being sent by the conferencing bar.
Most UC platforms provide options for monitoring performance metrics during a call.
Teams
- In Microsoft Teams, this function is called "Call Health" and can be accessed through the "More actions (
 )" menu in "Settings" during a call.
)" menu in "Settings" during a call. - This option is only available in MS Teams desktop app, not in the web version.
- Network, audio, video, and screen-sharing metrics can all be monitored.
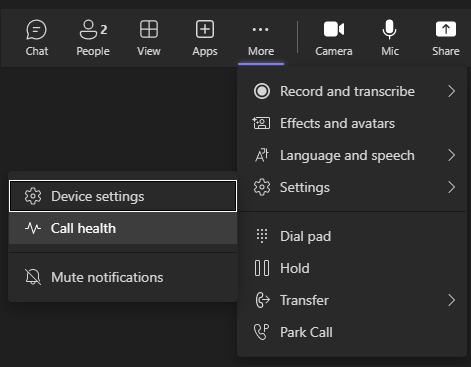
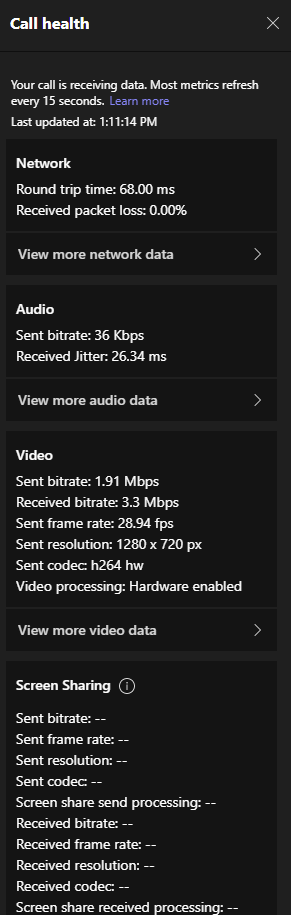
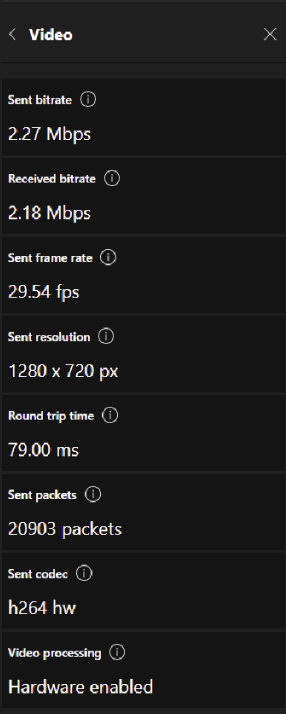
Screenshots used with permission from Microsoft.
Zoom
- In Zoom, the "Statistics (
 )" are found in the main desktop client window under "Settings" and show the overall, audio, video, and screen-sharing metrics.
)" are found in the main desktop client window under "Settings" and show the overall, audio, video, and screen-sharing metrics.
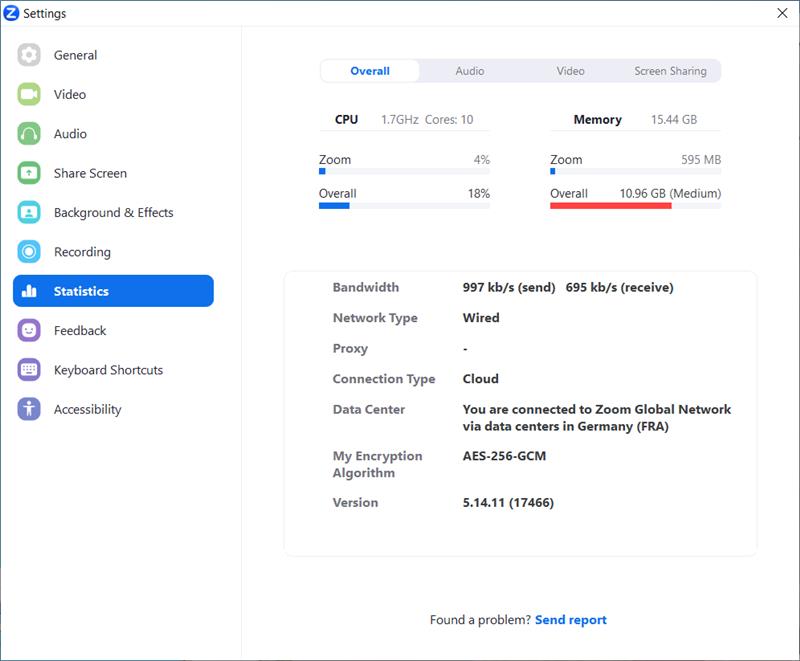
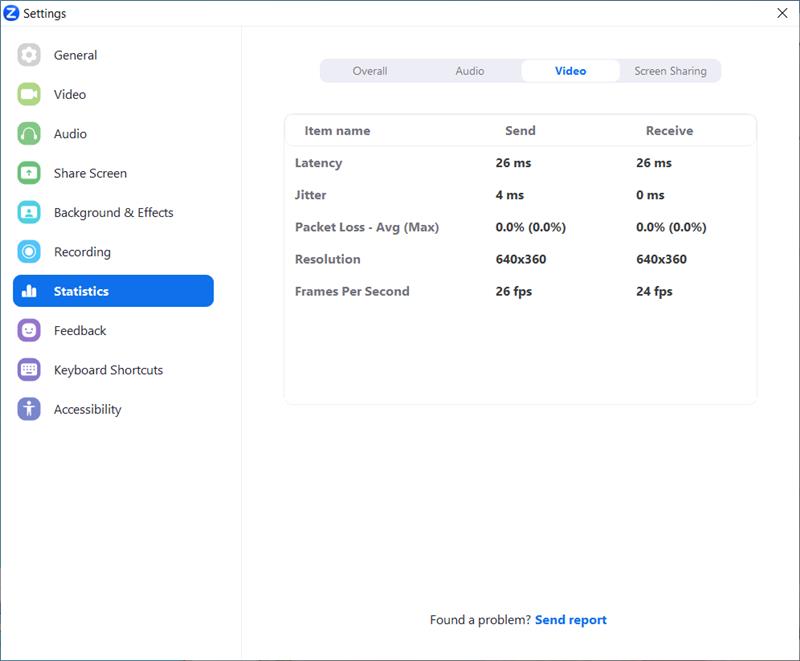
Zoom and the Zoom logo are trademarks of Zoom Video Communications, Inc., registered in the U.S. and other countries.
Useful information
Most UC vendors publish the network and operative system requirements. These state that audio and image quality is automatically adjusted according to the network conditions.
Microsoft Teams
Please see the "Bandwidth requirements" section for a description of Microsoft Teams' compression priority in limited-bandwidth environments as well as a chart with the Minimum, Recommended, and Best Performance bandwidth requirements using various modalities.
Zoom
Please see the "Bandwidth requirements" section for performance bandwidth requirements.
Sample test results
The following results were observed during a test session using a Parlé VBC2500 with different hardware and connection setups. These values are shown as a reference only and must not be expected or taken as definitive.
The following conditions were met to guarantee the consistency of the measurements:
- All tests were performed under the same remote connection.
- All tests were performed under the same environmental (lighting) conditions, with the same VBC2500 unit on FW version 1.1.1.
- All connections were done with USB 3.0 cables to USB 3.0 ports.
- Microsoft Teams version 1.6.00.12455 - Zoom version 5.14.11.
| Connection type | Operative system | UC platform | Image quality | Transmitted resolution (px) | Bit rate (Mb/s) | Frame rate (Fps) | Bandwidth (kb/s) |
|---|---|---|---|---|---|---|---|
| Wired - USB (Standalone) | Windows OS (Windows camera app) | N/A | Very high | 4K / 1080 | N/A | N/A | N/A |
| Wired - USB | Windows OS | Microsoft Teams (Desktop app) | High | 1920 x 1080 | 3.3 | 30 | N/A |
| Wired - USB | Windows OS | Microsoft Teams (Desktop app) | Mid | 1280 x 720 | 0.7 | 17 | N/A |
| Wired - USB | Mac OS (M1 processor) | Microsoft Teams (Desktop app) | High | 1920 x 1080 | 1.7 | 30 | N/A |
| Wired - USB | Mac OS (Intel processor) | Microsoft Teams (Desktop app) | Low | 640 x 630 | 0.5 | 28 | N/A |
| Wired - USB | Windows OS | Zoom (Free version) | Low | 640 x 360 | N/A | 27 | 500 |
| Wired - USB |
Mac OS (M1 processor) |
Zoom (Premium version) | Low | 640 x 360 | N/A | 27 | 500 |
| Wireless - Modena | Mac OS (M1 processor) | Microsoft Teams (Desktop app) | Low | 1280 x 720 | 1.3 | 27 | N/A |
| Wireless - Modena | Mac OS (Intel processor) | Microsoft Teams (Web app) | Mid | N/A** | N/A** | N/A** | N/A** |
| Wireless - Modena | Windows OS | Microsoft Teams (Web app) | High | 1280 x 720 | 1.6 | 26 | N/A |
* Same setup as #1-A, tested 1 hour later. Note the change in resolution and network conditions in the same environment.
** “Call Health” not available on Microsoft Teams web app.
Further reading
https://support.biamp.com/Parl%C3%A9/Conferencing_Bars/Parl%C3%A9_VBC_2500_overview
https://support.biamp.com/Parl%C3%A9/Conferencing_Bars/Parl%C3%A9_Conference_Bar_FAQ
https://support.microsoft.com/en-gb/...ideo%20quality.
https://learn.microsoft.com/en-us/microsoftteams/prepare-network
https://connectivity.office.com
https://support.zoom.us/hc/en-us/articles/201362023-Zoom-system-requirements-Windows-macOS-Linux

