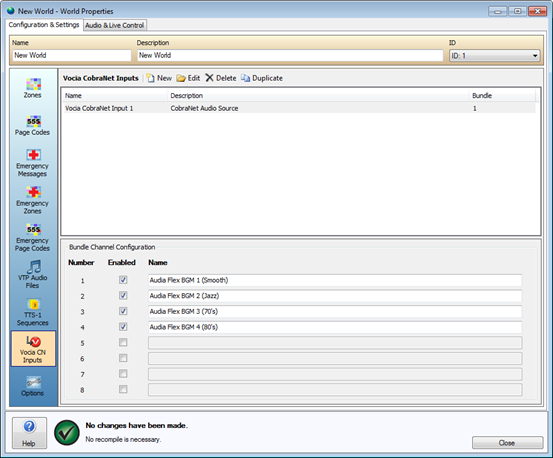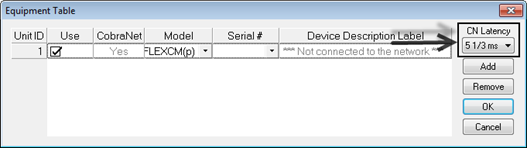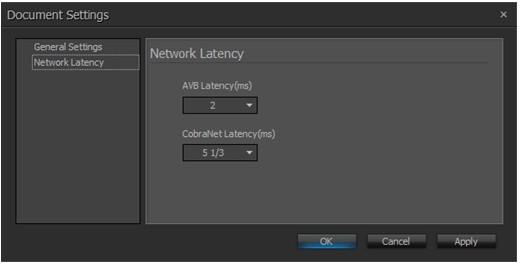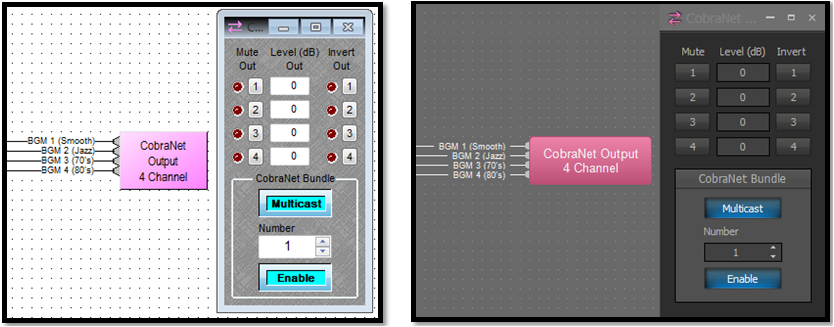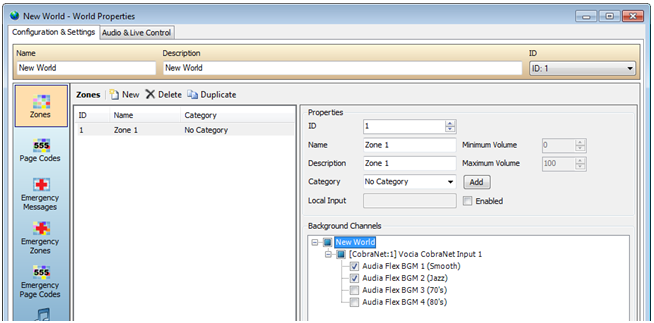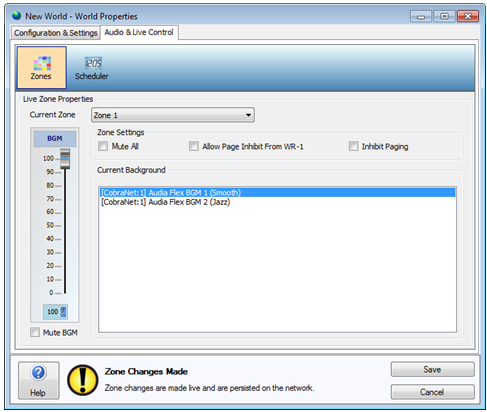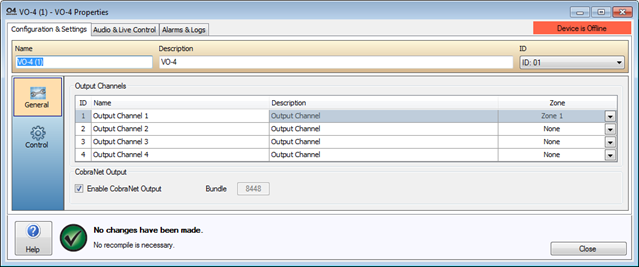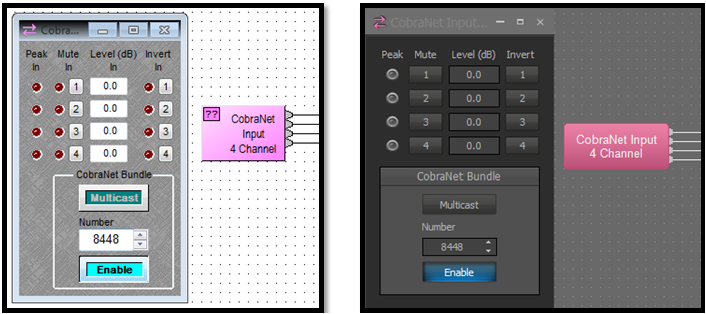Integrating external CobraNet audio into a Vocia system
This article explains how to use external CobraNet audio in a Vocia system. Specifically, this article describes how to integrate CobraNet audio from an external Audia or Tesira system.
Overview
Biamp’s Vocia paging solution supports the transmission and receiving of CobraNet audio from CobraNet-enabled devices such as a Biamp AudiaFlex. Vocia CobraNet Inputs can be used to accept background audio into the system and CobraNet outputs can be used to output background audio and paging. Vocia devices only support a CobraNet latency of 5 1/3 msec, 20-Bit depth and a 48 kHz sample rate, so all other CobraNet devices must match these settings. When a new Vocia CobraNet input or output is created, the bundle number is statically assigned and cannot be modified. This is done since Vocia uses certain bundles for internal messaging, networking and control.
For non-Vocia devices that are sending audio to Vocia, the transmitting or receiving CobraNet device must be configured to the same bundle number allocated by the Vocia system.
Vocia also uses CobraNet for its normal paging and message delivery. The maximum number of simultaneous pages available in a Vocia World is 30. The number of enabled CobraNet Input, VI-6 Background Inputs or CobraNet Output bundles reduces the available network bandwidth which will impact the number of simultaneous pages available in the local World. The total number of simultaneous pages available to the system is shown as part of the Validation and Compilation Results.
Although not technically necessary, if other CobraNet devices are transmitting multicast bundles on the same Network, even if not being used by Vocia, these still affect the available network bandwidth and will impact the amount of simultaneous pages available. In order for the Vocia Compiler to account for these additional network resources, it’s recommended to create Vocia CN Inputs and leave them unassigned.
Inputs
A CobraNet Input can be enabled in the World Properties of the Vocia software by selecting World Properties > Vocia CN Inputs. This will allow the creation of a new CobraNet multicast audio bundle that can be used as a Background Source by a Vocia System. Each audio bundle can utilize up to 8 channels of audio.
Outputs
To utilize a CobraNet Output from a Vocia system a VO-4 or VO-4e is required and the output can be enabled in the Configuration & Settings of the General icon window. This will assign a post-processing Unicast CobraNet bundle number to the device's outputs.
- The VO-4 CobraNet output will include any non-emergency paging and background audio assigned to the Zone just as it would be heard if listening to the analog output.
- The VO-4e CobraNet output will include any emergency paging and background audio assigned to the Zone just as it would be heard if listening to the analog output.
The CobraNet output and analog output can both be used at the same time.
Master Clock
When using Tesira in conjunction with Vocia it is strongly recommended to use CobraNet as the Clock Master in the Tesira file Media Networks settings. Vocia's life safety functionality may force certain Vocia components to be the CobraNet conductor. Applying this setting will ensure that Tesira's AVB or Dante network clocks are synced with the CobraNet network clock and avoid potential audio dropouts or other unexpected behaviors.
Reserved bundles
If using other non-Vocia CobraNet devices on the same CobraNet LAN, bundles 256 to 59,999 are reserved for Vocia devices. This means that any other explicit bundles used by other CobraNet devices on the same network must be allocated between bundles 60,000 to 65,279. If using Audia implicit CobraNet bundles (dotted blue lines in Audia software), these will not impact Vocia devices as they are in the reserved bundle range above 65,280.
Configure an input
Once the Physical netoworking is configured, the Vocia Software can be used to Configure a Background Audio CobraNet Input.
-
Open a new or existing Vocia Project, open the World Properties and select the Vocia CN Inputs icon.
-
Select ‘New’ to create a CobraNet Input bundle. The bundle number is automatically assigned and displayed in the upper right hand corner of the World Properties window.
-
Enable the required channels in the Bundle Channel Configuration section. Due to network bandwidth requirements, the more CobraNet bundles and channels that are enabled will reduce the available number of simultaneous pages.
-
See the dialog below which shows four CobraNet Input channels assigned to bundle 1 in World Properties > Vocia CN Inputs.
-
On the transmitting CobraNet device, up to 8 channels per bundle are supported at a latency of 5 1/3msec. Configure the CobraNet bundle as Multicast and match the bundle number assigned in the World Properties > Vocia CN Inputs Dial
-
If using Audia, confirm the CobraNet latency settings via Tools > Equipment Table.
-
If using Tesira, confirm the CobraNet latency settings via Tools > Document Settings > Network Latency.
-
Add a CobraNet Output Channel to the Audia or Tesira software layout file. The example below shows a four channel block in Audia (left) or Tesira (right).
Configuring Audia (left) or Tesira (right) CobraNet output bundle.
-
Send the updated layout settings to the Audia or Tesira devices.
-
In the Vocia software, open the World Properties and select the Zones icon. Create a new Zone (or select an existing one).
-
The Enabled CobraNet Inputs will be shown under the Background Channels field. Select the Background Audio channels you wish to be made available to the Zone then select ‘Save’.
Zone 1 available Background Channels. Enable the required channels using the tick boxes.
-
In the Vocia software go online and send the configuration to the system.
-
Open the World Properties > Audio & Live Control tab to manage the Current Background source selection for the Zone.
Background Source selection showing available CobraNet Channels.
Configure an output
A four-channel CobraNet unicast output bundle can be configured on a VO-4 processor which enables pre-processing paging or background audio signals to be sent to another CobraNet device. The audio signal from whichever Zone is configured on the corresponding Output Channel will also be sent to the corresponding CobraNet Output
1. In your Project, open the VO-4 Properties Dialog. In General Settings, there is the option to Enable CobraNet Output.
2. When selected, a unicast transmit bundle number is assigned to the device. This bundle number must be matched in the CobraNet receiving device.
VO-4 General dialog showing enabled CobraNet Output Bundle 8448.
3. If using Audia Software, confirm you are using 5 1/3 msec latency. In Audia go to Tools > Equipment Table. In Tesira, go to Tools > Document Settings > Network Latency.
4. Add a four Channel CobraNet Input block to the layout and configure the CobraNet bundle number to match the Vocia Device.
Audia (Left) and Tesira (Right) configured for CobraNet Input Bundle 8448