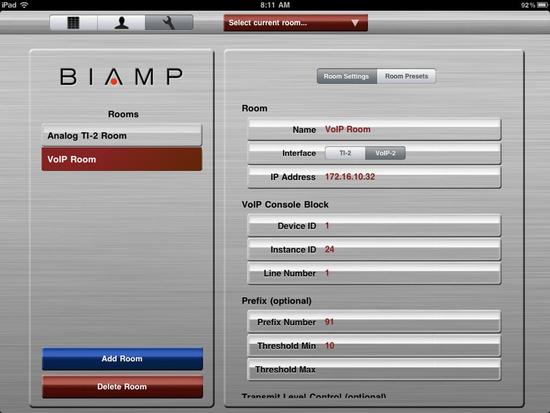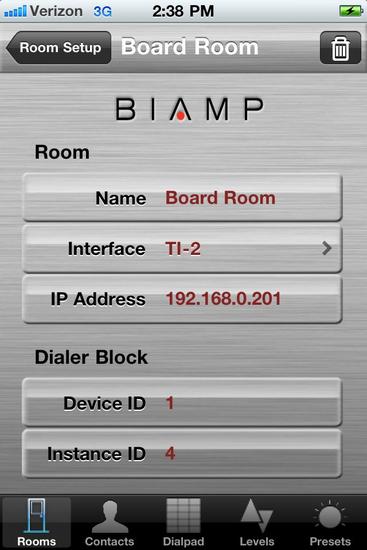Dialer app for iOS devices
Biamp previously offered an iOS app for Apple® iPad® / iPhone® / iPod Touch® devices that allows for wireless control of an AudiaFLEX or a Nexia TC installed in a teleconferencing application. The app was available through Apple's App Store but was discontinued after iOS updates broke certain critical functionality of the app.
This article describes how to set up the app to work with an AudiaFLEX or Nexia TC. These instructions are provided for maintaining functionality in legacy installations of the Dialer app.
iOS devices running the Dialer app should not have their operating system updated as the app will lose some or all functionality.
Wi-Fi connection
Your iPad/iPhone/iPod touch needs to be able to communicate with the Audia or Nexia over a wireless network. If the network that your Audia/Nexia is connected to is not accessible via an existing wireless network, you may need to install a wireless router to facilitate this communication.
Once the wireless network is in place, open the Settings app on your iPad/iPhone/iPod touch and select the appropriate Wi-Fi network. If the wireless network doesn’t provide IP addresses automatically via DHCP, you may need to assign a static IP address. The IP address assigned to your iPad/iPhone/iPod touch must be accessible to the Audia/Nexia. Contact your IT administrator for assistance with selecting the correct network and obtaining an appropriate IP address.
Setup page
After opening the dialer app on your iOS device, the app needs some information about your Audia/Nexia system before it can connect and control it. This information is entered on the Setup page of the app. You can access the Setup page on an iPad by pressing the wrench icon.  On an iPhone or iPod touch, you can access the Setup page by going to the Rooms page and pressing the Setup button in the upper right corner.
On an iPhone or iPod touch, you can access the Setup page by going to the Rooms page and pressing the Setup button in the upper right corner.
The dialer app is capable of connecting to multiple Audia/Nexia systems, but it can only connect to one room at a time. If there are multiple rooms or multiple systems that the app will connect to, each room can be configured separately in the Setup page. If there is not already a room defined in the Setup page, press the “Add Room” button to start a new room. Each room consists of the following settings:
Room
The first pieces of information that the app needs are the name of the room, the type of phone line being used, and the IP address of the Audia/Nexia device. All of these fields are required.
- Name
- The room's name. If multiple rooms are defined, you will be able to identify them by this name.
- Interface
- Choose whether this room uses an analog phone line or a digital (VoIP) phone line. If it uses an analog phone line, choose TI-2. For digital, choose VoIP-2. If you're using a Nexia TC, always choose TI-2.
- IP Address
- The IP address of the Audia/Nexia that the app will control. If multiple Audias/Nexias participate in the system, you may enter the IP address of any of the devices.
Dialer block or VoIP Console block
- Device ID
- The Unit number to which the Dialer block is allocated. If the Interface is set to TI-2, this will be the Ti-2 Dialer block (for AudiaFlex) or the TC Dialer block (for Nexia). If the Interface is set to VoIP-2, this will be the VoIP Console block. See this article for instructions on how to obtain the Device ID of a block.
- Instance ID
- The Instance ID of the Dialer block. You may alternatively use the Instance ID tag of the block instead of the numeric Instance ID. If the Interface is set to TI-2, this will be the Ti-2 Dialer block (for AudiaFlex) or the TC Dialer block (for Nexia). If the Interface is set to VoIP-2, this will be the VoIP Console block. See this article for instructions on how to obtain the Instance ID of a block.
Prefix (optional)
Configuring a prefix allows you define digit(s) which will always be dialed before the phone number is dialed. For instance, if your phone system always requires you to dial a 9 to call using an outside line, it may be more convenient to add the 9 as a prefix rather than having to remember to add a 9 before every number you dial.
Additionally, consider that iPad/iPhone contacts are generally stored in the format (123) 456-7890. When dialing a number from a contact entry, the only way to add required numbers before the stored contact number is by assigning a prefix. For instance, if you need to dial 9 for an outside line and then 1 before the area code, set the prefix number to 91.
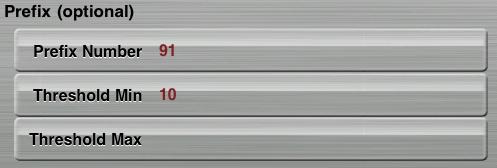
You may want the prefix to be applied to some numbers but not others. For instance, the prefix may not be required for dialing an internal extension, even though it is required for dialing an external number. And, the prefix might not be desired when making an international call. In these situations, you can define a minimum and maximum prefix threshold. If the number of digits in the phone number is less than the minimum threshold or more than the maximum threshold, the prefix will not be applied.
The prefix feature is optional and all fields can be left blank. When using the prefix feature, it is not required to specify both a minimum and a maximum.
- Prefix Number
- The number(s) to be dialed before making a call.
- Threshold Min
- The minimum phone number length to which the prefix will be applied.
- Threshold Max
- The maximum phone number length to which the prefix will be applied.
Level controls (optional)
The dialer app allows you to control up to two level controls in your Audia/Nexia system. By default, they are labeled "Transmit" and "Receive" but their labels can be customized. Both level controls are optional; their fields can be left blank. If any required fields are left blank, the volume up/down and mute buttons will be hidden when you connect to the room. The dialer app can only control the level of Level Control blocks in your Audia/Nexia file (i.e. it cannot control input blocks, mixer blocks, etc).
- Label
- A descriptive label for the level control. This text will appear below the fader when you connect to the room.
- Device ID
- The Unit number to which the Level Control block is allocated. See this article for instructions on how to obtain the Device ID of a block.
- Instance ID
- The Instance ID to which the Level Control block is allocated. See this article for instructions on how to obtain the Device ID of a block.
- Channel
- The channel number of the Level Control block that you want to control. For a single-channel Level Control block, the channel number will always be 1.
Logic Meter (optional)
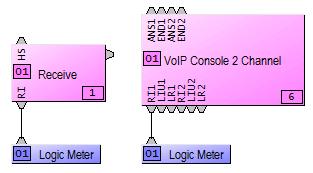 The dialer app has the capability of detecting incoming phone calls and alerting the user. To use this feature, your Audia/Nexia file must include a Logic Meter block which is connected to the appropriate “Ring” logic output. For an analog phone system (TI-2, Nexia TC) , the Ring logic output will be located on the bottom of the Receive block, labeled “RI”. For a VoIP phone system, the Ring logic output will be located on the bottom of the VoIP Console block, labeled either “RI1” or “RI2” (for lines 1 and 2). The Logic Meter must always be a single-channel block.
The dialer app has the capability of detecting incoming phone calls and alerting the user. To use this feature, your Audia/Nexia file must include a Logic Meter block which is connected to the appropriate “Ring” logic output. For an analog phone system (TI-2, Nexia TC) , the Ring logic output will be located on the bottom of the Receive block, labeled “RI”. For a VoIP phone system, the Ring logic output will be located on the bottom of the VoIP Console block, labeled either “RI1” or “RI2” (for lines 1 and 2). The Logic Meter must always be a single-channel block.
Presets (optional)
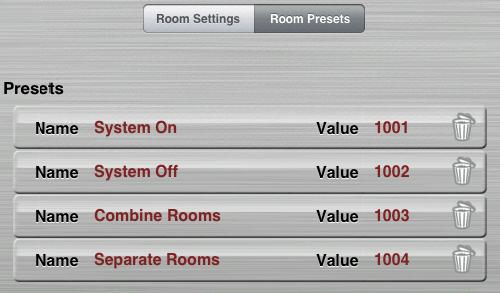 Please note that this function is no longer available since iOS release 7.
Please note that this function is no longer available since iOS release 7.
The dialer app can optionally be configured to recall presets that have been programmed in the Audia/Nexia system. At the top of the Room Setup page, select the “Room Presets” tab. Click on “Add Preset” to add a new preset.
- Device ID
- The Unit number to which the Logic Meter block is allocated. See this article for instructions on how to obtain the Device ID of a block.
- Instance ID
- The Instance ID to which the Logic Meter block is allocated. See this article for instructions on how to obtain the Device ID of a block.
- Name
- A descriptive label for the preset. The name entered here does not need to match the name of the preset in Audia/Nexia.
- Value
- The number of the preset in your Audia/Nexia file. Preset numbers start at 1001.
Contacts page
The dialer app provides several methods for storing phone numbers, and dialing from a contact list instead of typing in the phone number manually. Access the Contacts page on an iPad by pressing the Contacts button  or on an iPhone/iPod touch by pressing the Contacts button at the bottom of the screen. There are three different kinds of contacts:
or on an iPhone/iPod touch by pressing the Contacts button at the bottom of the screen. There are three different kinds of contacts:
- App contacts
- The dialer app can store its own contacts which are only accessible to the app. The contacts can be internal extensions or external numbers. On the App Contacts page you can add new contacts or dial existing contacts simply by pressing them.
- iPad/iPhone contacts
- The dialer app also has the capability of accessing the iPad/iPhone’s contact list. This contact list is managed by Apple’s “Contacts” app.
- Recent contacts
- Additionally, the dialer app will keep a list of recently called numbers. Press any of these numbers to redial them.
Prefixes
The prefix feature allows you to automatically insert numbers before the phone number to be dialed. When dialing from contacts, this feature can be especially useful. For instance, iPad/iPhone contacts are generally stored in the form (123) 456-7890. However, your phone system may require you to dial a 9 to get an outside line, and then dial a 1 before the area code. When dialing from a contact, the only ways to insert these digits are to store the contact with those extra digits, or to specify a prefix.
Dial Pad page
The Dial Pad page is where you can make new phone calls, and it is the page which is displayed when you are on an active phone call. Access the Dial Pad page by pressing the Dial Pad button. 
If you’re not currently connected to a room, the dial pad will be disabled. To connect to a room on an iPad, press the drop down menu at the top of the page (labeled “Select current room…”) and choose a room. On an iPhone or iPod touch, press the “Rooms” button and choose a room.
To make a call, simply dial the number and press the “Call” button. The app will then go into Live Call mode, and you can press the “End Call” button to hang up the phone.
Receiving incoming calls
The dialer app can be used to receive incoming calls. The way the app responds to incoming calls differs depending on whether a Logic Meter has been configured for the current room.
If a Logic Meter has been configured, the app will pop up an “Incoming Call” dialog when the phone is ringing. From there, you can choose to accept the call or ignore it.
If a Logic Meter has not been configured, the app is not able to detect incoming calls. However, by default the Audia/Nexia will generate a ringtone out of the speakers when there is an incoming call. If you hear this ringtone, you can simply press the “Call” button to pick up the line.
Level Control & Mute
On the iPad version of the app, up to two level controls and mute buttons can appear on the Dial Pad page if they are configured for the room. By default, they are labeled “Transmit” and “Receive”, but the labels can be customized during room setup. The number displayed by the level control indicates the current dBu value for the level control.
On the iPhone/iPod touch version of the app, level controls are displayed on their own “Levels” page.
Preset recall
If presets have been configured for the current room, they can be recalled at any time from the dialer app. On the iPad version, press the Preset button  or on the iPhone/iPod touch version, go to the “Presets” page. Select a preset to recall it.
or on the iPhone/iPod touch version, go to the “Presets” page. Select a preset to recall it.
Troubleshooting
| Problem | Possible solutions |
|---|---|
| I'm getting the error: "Unable to connect to Audia/Nexia" when trying to connect to a room. | Indicates a network problem. Is the IP address correctly entered in Room Setup? Is the Audia/Nexia IP accessible to your device? Is the iPad/iPhone/iPod touch connected to the correct Wi-Fi network, and obtaining an appropriate IP address automatically? |
| I'm getting the error: "Room configuration is invalid. Please contact your system administrator" when trying to connect to a room. | Indicates that a required field in Room Setup is either missing or incorrect. Double-check all non-optional fields in the Setup page for that room. |
| The dial pad is grayed out and I can't make a call. | Indicates that the dialer app is not currently connected to a room. You must connect to a room before you can make a call. |
| I'm getting the error: "Unable to recall preset" when trying to recall a preset. | Indicates that the preset you're trying to recall doesn't exist. Double-check preset settings in the Room Presets page. |
| One or both of my level controls don't appear when I'm connected to a room. | Indicates that a field in the Level Control section of the Room Setup page is either empty or incorrect. |
| Dialing from contacts doesn't work; the call doesn't go through or I get a busy tone. | May indicate that your phone system requires a prefix. |
| The app doesn't detect incoming calls. | Indicates that a Logic Meter may not be configured, or is configured incorrectly. |
| I can't make multiple calls at the same time, or connect to multiple rooms at the same time. | The dialer app can only connect to one room at a time, and can only make one call at a time. |
| I'm getting the error: "Lost connection with Audia/Nexia" when a command is sent. | Check under Device Maintenance > Serial Port/ATP Settings to see whether you are suppressing command messages in the Audia / Nexia. Suppression affects both IP and serial ports. |