Dynasound Privacy Manager Software
This article serves as a supplementary resource to the software manual for Biamp's Privacy Manager software. The Privacy Manager software itself can be downloaded here. Note that this software is intended to run on Windows PCs only.
Privacy Manager is a control, configuration, and management interface for Dynasound sound masking systems. It is compatible with the following devices:
- DS3002
- DS3008
- DS8000
Before using the Privacy Manager software, ensure that the computer running the software is connected to and configured for the same IP subnet as the relevant Dynasound system. The default IP subnet for Dynasound devices is 192.168.100.xxx. A quick guide to setting up the network discovery interface can be found in this article.
Overview
The Privacy Manager software is capable of a number of functions:
- Adjusting sound masking levels per speaker (DS8000 only), per zone, or per system.
- Adjusting background music or paging levels per speaker (DS8000 only), per zone, or per system.
- Adjusting or creating sound masking schedules.
- Creating and recalling system profiles.
- Troubleshooting systems and devices.
- Tuning speakers or zones.
- Configuring Soft Start schedules for initial system deployments.
Home screen
When the Privacy Manager software is launched, it will open to the home screen. From here, users can adjust levels, monitor system status, and manage system-wide settings. Below are details of some of the items and settings available on the home screen.
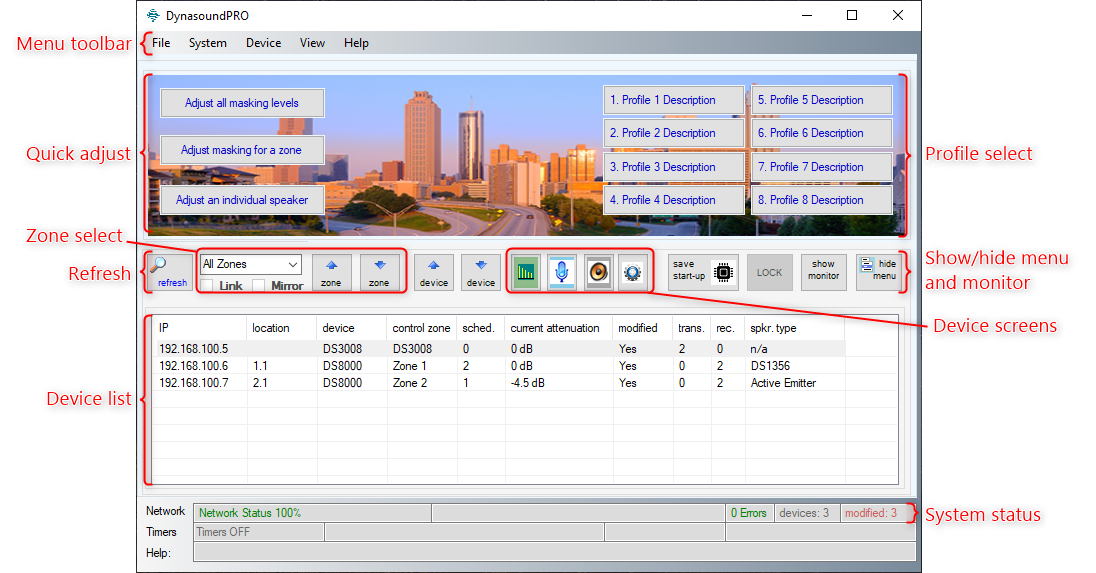
| Menu toolbar |
Provides access to administrative settings and system setup screen. NOTE: "Show menu" must be pressed in order for the menu toolbar to be visible. |
|---|---|
| Quick adjust | Allows for quick adjustment of levels on a per-speaker (DS8000 only), per-device, or per-zone basis. |
| Zone select |
Filters device list down to the selected zone. Zone Link and Mirror Mode can be enabled/disabled here. |
| Refresh | Pressing this will rediscover devices or re-sort the device list based on zone selection. |
| Device list |
List of all active and discovered devices. If no devices appear here, check the Network Status, verify the physical connection from the computer running Privacy Manager software to the network containing Dynasound devices, and ensure the computer is configured for the same IP subnet as the Dynasound system. |
| Profile select |
User customizable presets called "Profiles" can be recalled here. Profiles are snapshots of the entire Dynasound system configuration, including system levels, routing, and EQ settings. |
| Show/hide menu and monitor | The menu toolbar and monitor window can be made visible or hidden (independently of one another) in the Privacy Manager software by clicking the corresponding buttons here. |
| Device screens |
Clicking an icon here opens its corresponding dialog box. The options are as follows:
|
| System status |
Displays the following information:
|
Monitor screen
When show monitor is selected, the Quick Adjust and Profile Select options will be hidden (along with the cityscape header image) and replaced by a series of audio meters. These meters will show all sound masking, input, and output levels for the selected device. Pressing hide monitor will remove the audio meters and restore the Quick Adjust and Profile Select options.
System setup and scheduling
The System Setup screen provides options for managing the system's IP discovery range, schedules, passwords, and remote control. To access system setup, click show menu to reveal the Menu toolbar, then select System > System Setup.
Details about remote control, including emergency muting, can be found on pages 36-39 of the Privacy Manager manual.
Please note that in order to use scheduling features a DSTS10POE or PC running privacy manager must be online at all times.
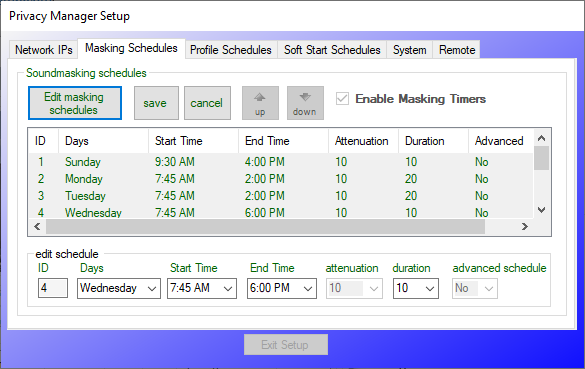 Masking Schedules
Masking Schedules
Privacy Manager allows the user to configure a schedule of times throughout the week when sound masking will be active at its configured level. Outside of these scheduled times, sound masking remains active, but will drop in level by 10dB. The sound masking period can be set for a specific day, start time, and end time. The duration of time (in minutes) over which sound masking ramps up to its configured level when the sound masking period begins is also configurable.
Note that "Enable Masking Timers" is a global control and must be selected for any masking schedules to run.
Up to seven unique schedules can be stored and assigned to individual devices. The ID column of the masking schedule can be referenced to know which masking schedule is being assigned to a particular device.
To edit a masking schedule, click on Edit masking schedules. This will pop up a dialog box where schedule properties can be adjusted.
Once the Start Time has passed, sound masking will begin ramping up from its -10dB attenuation level at a rate of .5dB per minute (when duration is 20), or 1dB per minute (when duration is 10). When the End Time has passed, sound masking will ramp back down by 10dB using the same ramping rate.
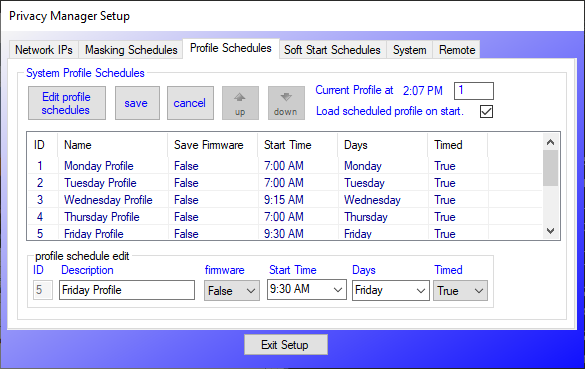 Profile Schedules
Profile Schedules
Privacy manager can automatically recall profiles on a schedule. Unlike masking schedules, there is only a Start Time for when that profile is triggered. The profile will persist until a new profile is triggered via schedules or manual selection. Only one scheduled Start time is permitted for each of the eight selectable profiles.
Note that "Load scheduled profile on start" is the global on/off for all profile schedules.
Once a profile has been selected, pressing "Edit profile schedules" will open a dialog box allowing for configuration of the selected profile's schedule. In order to activate the schedule, Timed must be set to "True" in the main Profile Schedules window.
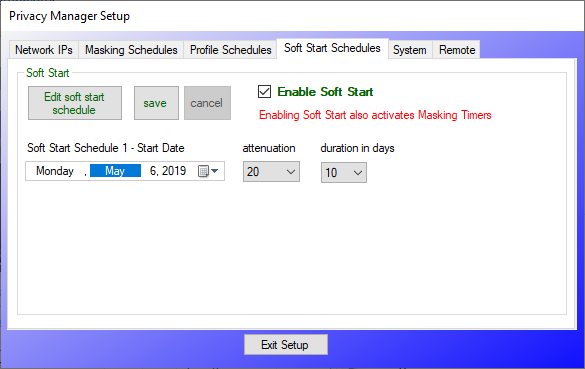 Soft Start Schedules
Soft Start Schedules
Soft Start is only used when initially deploying a system. This is a tool to help gradually introduce sound masking into a new acoustic environment in order to help acclimate the people in that space to it.
This functions similarly to a scheduled profile start, except over the course of days instead of minutes. The Soft Start Schedules tab allows for the initial attenuation amount to be configured as either 10dB or 20dB below the regular configured sound masking level. It also allows for a future date to be selected upon which sound masking will automatically begin to ramp up to the regular configured sound masking level over the specified duration of time (in days).
Device screens
The Privacy Manager software contains unique Device Screens for configuring each of the Dynasound devices it supports. Below are each of the available Device Screens, as well as their associated button icon and available adjustments.
Properties
Icon: 
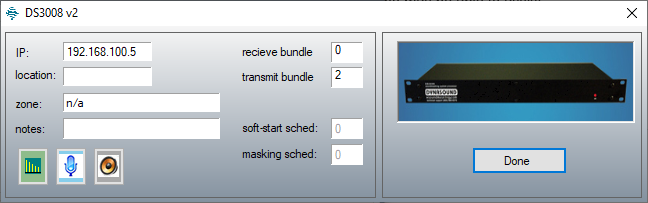
This dialog allows for the configuration of the device's general network and location settings. It also has buttons for navigating quickly to the other Device Screens.
Note that all Dynasound devices will ship from the factory with a pre-assigned IP address and location setting. It is not recommended to make any changes to these unless the device is being repurposed in a new system.
Below is a table containing each of the setting options available in the Properties screen.
| IP | Network location of the device (typically pre-assigned at factory). |
|---|---|
| Location | Note indicating the physical location of the device (typically correlated with the floor plan provided by Biamp's Cambridge design team). |
| Zone | Control zone location of the device. |
| Notes | Text field for additional notes that will be displayed on the device's home page. |
| Receive bundle | Designates which CobraNet bundle number the device will use to receive audio. |
| Transmit bundle | Designates which CobraNet bundle number the device will use to transmit audio. |
| Soft-start schedule |
Designates whether the device will be included in the system's Soft Start Schedule. Possible values are:
|
| Masking schedule | Designates which of the available Masking Schedules the device will follow. |
Masking
Icon: 
All Dynasound processors supported by Privacy Manager have four internal sound masking generators that can be used to feed local outputs. For DS3002 and DS3008 devices only, they can also be used to output sound masking to the CobraNet network. The control options available on this Device Screen can be seen below:
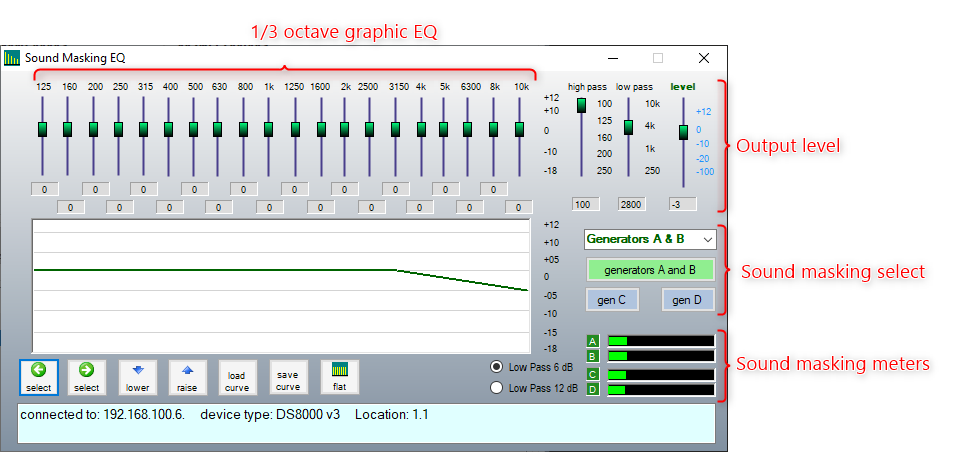
This screen provides linked control options for generators A and B. This is for sound masking systems where the speakers are wired in an A-B series for incoherent coverage.
For systems containing DS8000 units connected to DS1320 active emitters in A-D series wiring, there are additional control options for generators C and D.
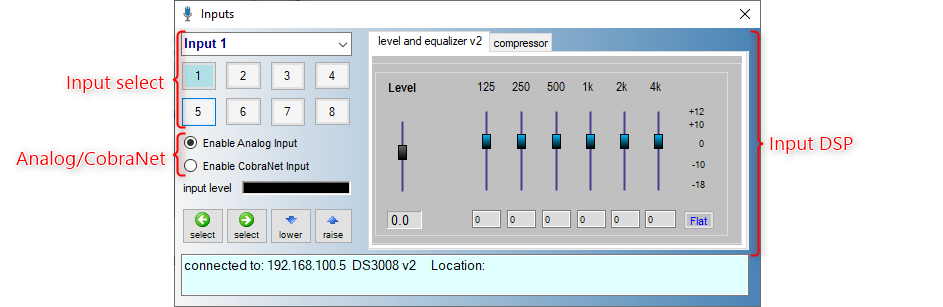 Input
Input
Icon: 
The Input screen allows for each device input to be selected individually to adjust its level, EQ, and compression settings.
For DS3002 and DS3008 devices, this screen will also allow the user to select whether audio is being received via CobraNet or the analog mic/line input.
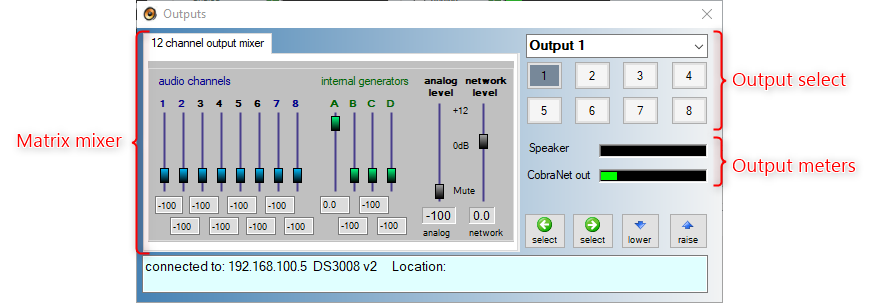 Output
Output
Icon: 
The Output screen acts as a matrix mixer, allowing all available inputs to be routed and mixed to all available outputs.
All analog outputs are available to all devices, while CobraNet outputs are only available to DS3002 and DS3008 devices.


 Masking
Masking Input
Input Output
Output Properties
Properties