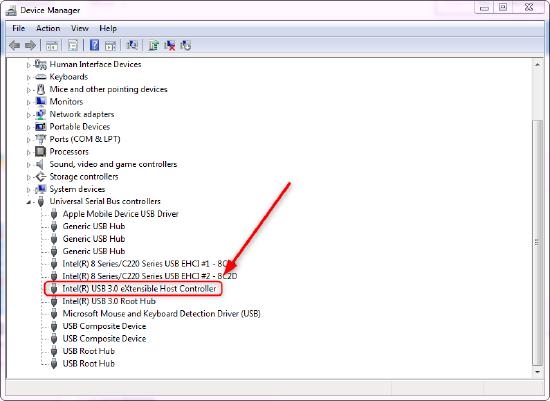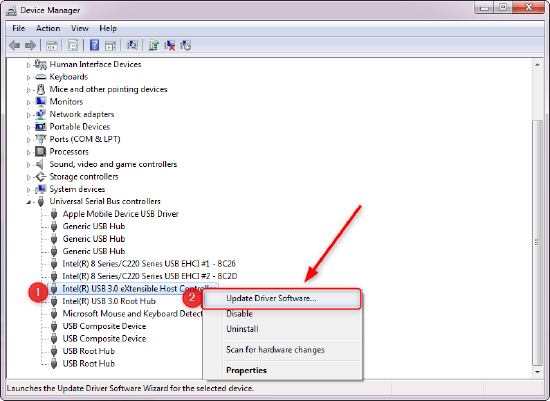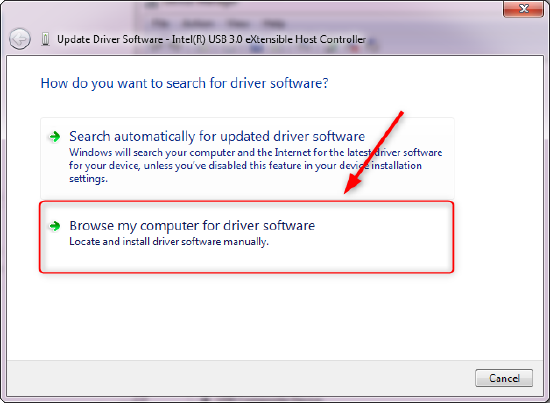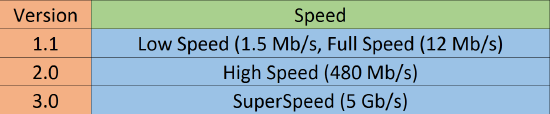USB Video Troubleshooting
Devio makes it easy to use USB to manage video signals in a small conferencing environment, but sometimes everything doesn't go right the first time. This article provides some troubleshooting advice for Devio USB, and discusses some common things that can prevent video from getting to its destination.
Troubleshooting - first steps
The first step to troubleshooting USB video is to simplify your system. By taking away any variables possibly affecting your system or impeding video signal, we can quickly determine the device that is having trouble.
To start, eliminate any USB extenders, hubs or other USB devices inline from your PC to the USB connection on the front of Devio. It is recommended to test using the supplied 6ft USB 3.0 cable that comes with Devio. This will ensure the cable meets the correct length and USB version criteria.
With a direct connection from your PC to the Devio over USB, make sure the HDMI output on Devio is connected directly to your display. This will eliminate outside influences and simplify the troubleshooting process.
Having Devio directly connected to the Display and your PC to Devio, check your PC display settings to see if Devio is a detected display. If Devio is presented as a display then choose the display method needed (for example, extended or duplicate).
If Devio does not show up as a display connect your PC directly to your display using the same HDMI cable Devio was using. By eliminating Devio we can verify the display and PC are working correctly. If there is still nothing on the display the issue is outside of Devio. However, if you were able to use the display when connected directly from your PC it could be an issue with EDID between your PC and the display through Devio, USB drivers, a USB extender or USB cables. Please see the sections below for more information in each of these areas.
DisplayLink drivers
Devio uses technology from a company called DisplayLink to extend your computer's display over a USB cable. DisplayLink uses USB drivers to pull in a video signal from your PC and output it over HDMI to displays in the room, and these drivers should install onto your computer automatically once USB video has been enabled on the Devio. (Please see this article for further details on enabling USB video.)
If the DisplayLink drivers weren't correctly installed automatically, or if they've become out-of-date, you may want to check that the latest drivers are installed on any PC that is encountering issues displaying video through Devio.
To get the latest drivers go to http://www.displaylink.com/downloads and follow the instructions.
EDID
EDID stands for Extended Display Identification Data. It is a way for a video source to discover the capabilities of the display device it is connected to. EDID information resides in the display and is made available through the connection to a source device via HDMI, DP, DVI etc. When a display is connected to a source it receives power for its EDID circuit from the source.
Your PC will request EDID from the display it is connected to. The display will then respond with its manufacturer ID and its capability information. This capability information from the display will define what the display is capable of (preferred resolution, frame rate, other supported frame rates, as well as speaker configuration). The source can now make a choice, to pass its signal if it matches the capabilities of the display, attempt to scale so it matches the display or sends an agreed-upon alternative format or to send something that is not supported. But how does Devio negotiate EDID over USB?
With USB video enabled and at least one of the Devio HDMI outputs connected to a display device, Devio will power up the EDID circuit in the display device. With this power from Devio's HDMI output, the display can send its EDID traffic giving Devio a list of its supported screen resolutions. This information is then passed along to the PC so that it can choose what resolution and frame rate to send over USB to Devio and out to the display. But what happens if the PC chooses to use a resolution and frame rate the display does not support? This where an EDID Ghost can be handy.
EDID Ghost
The EDID Ghost is a device that is connected inline between the HDMI output on Devio and the HDMI input on your display. The EDID Ghost will then force both your PC and the display to use a specific resolution. Set correctly this will eliminate the ability for your PC to send a resolution that is not supported by the display.
Here is a link to the manufacture of the EDID Ghost, Black Box - https://www.blackbox.com/en-pr/store/Detail.aspx/HDMI-EDID-Ghost/VG-HDMI
USB eXtensible Host Controller Drivers
eXtensible Host Controller drivers refer to the driver that allows the software on your PC to communicate with physical USB hardware built into your PC.
The driver is updated on your PC when it sees a newer version available from the Windows database. This usually means that you have the most current drivers installed on your PC. However, the Windows database is not always updated immediately when new versions of drivers are available. So to ensure that you have a current driver set please check a trusted source such as Intel, Microsoft or other manufacturers supplying these drivers.
Updating the eXtensible Host Controller Drivers
Some vendors such as Intel supply a download that you can simply run to install. If this does not work or your download does not offer this option here are some steps to manually install the driver update.
1. Navigate to "Device Manager" typically found under Control Panel > Hardware and Sound > Device Manager
2. Expand the "Universal Serial Bus controllers" sections of Device Manager and locate the eXtensible Host Controller
3. Right-click on the eXtensible Host Controller and select "Update Driver Software", then choose "Browse my computer for driver software". You will then want to locate the driver that you downloaded. This should then update the eXtensible host on your PC and ensure that it is up to date.
USB extenders
Please note that most USB extenders are not compatible with USB Audio or Video. When using USB extenders with Devio, ensure that the USB extender supports isochronous data transfers. The majority of USB extenders do not support isochronous data.
Isochronous data transfer means that the USB packets can be sent without the use of error checking. If a USB packet is dropped or not received, it will not try to resend it and reinsert the data. This is helpful when downloading a file however, we are dealing with real-time video and audio and we do not want audio from 5 seconds ago reinserted into the conversation. If we have missed something we want to continue moving forward with the conversation.
If your USB extender does not support isochronous data transfer and a packet is dropped it will attempt to resend the packet and insert it back into the data stream. This will result in the breakdown of audio in the call.
For more information on USB extenders including a list of tested Devio USB extenders look at this article.
USB cable limitations
Not all cables have the same capabilities which is especially true with USB. Make sure the cable(s) being used does not exceed the maximum lengths for USB. Below is a chart that details USB cable length limits (note that this is for single cables not for extenders).
Anything past these max USB cable lengths would be unsupported and could cause issues with USB audio and video. If the install requires longer USB runs, a USB extender may be required. Check the USB Extender section of this article for more details.
It is also important to use cables supporting the required USB version (1.1, 2.0 or 3.0) as whatever the lowest supported USB version in the signal chain will limit data to that version only. For example, if you need USB 3.0, each cable in the USB signal chain will need to support USB 3.0. If any cable or USB device does not support USB 3.0 and only supports USB 2.0 then the entire signal path will be limited to using USB 2.0.
Here is a table showing data transfer speeds for different USB versions:


.jpg?revision=1&size=bestfit&width=350&height=278)