Using SageVue to manage Tesira layouts
This article details how SageVue, Biamp's browser-based monitoring and management platform, can be used to manage layouts created with Tesira software. SageVue allows for importing, downloading, and configuring of Tesira layouts.
For more information about installation and activating SageVue, please see the SageVue Configuration - Deployment Guide.
Import a layout
To begin importing Tesira layouts into SageVue, you will need to navigate to the Tesira Layouts section of the left-hand menu. By default, the Tesira Layouts section is empty and ready to begin importing.
Importing Tesira layouts with SageVue requires that the Tesira configuration file has a fully configured Equipment Table and has been saved following a successful compilation of all partitions. Both the equipment table and compilation must be done using Tesira software. File names must also be unique. Importing a file with the same name as one that already exists in the layout library will fail.
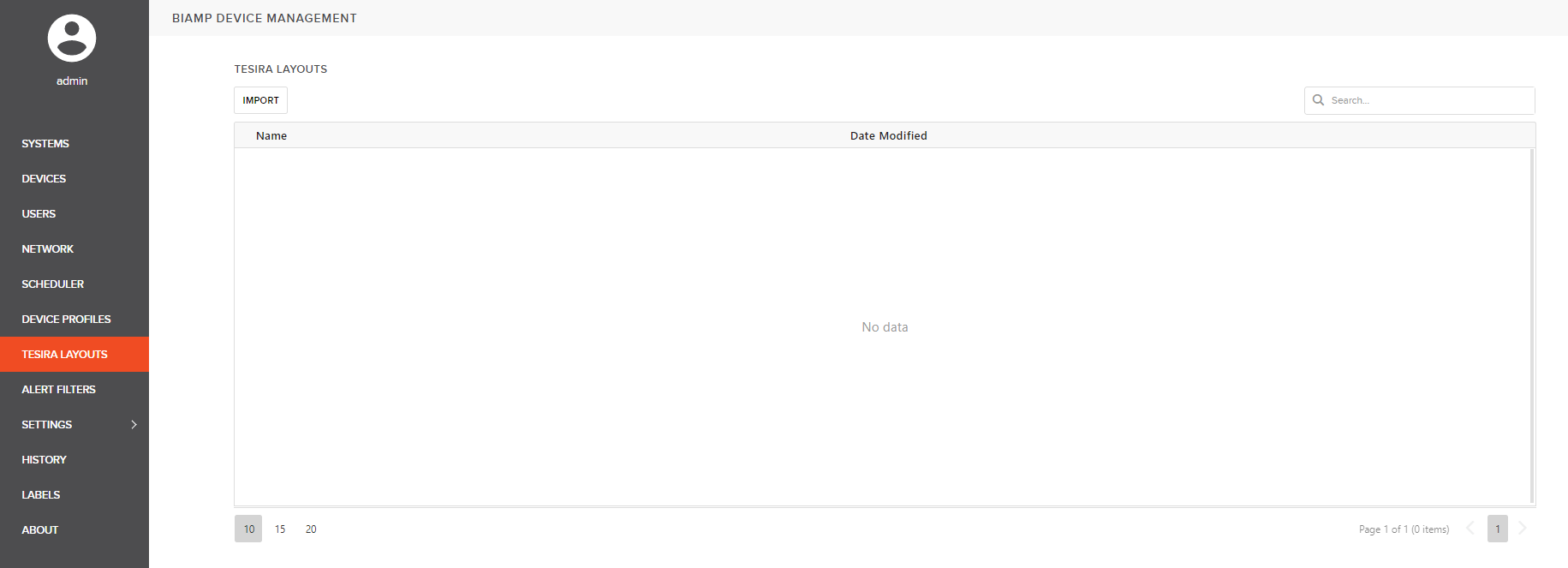
Click Import to begin. You may select both the .tmf and .cdi files associated with a Tesira layout, or only the .tmf. The .cdi contains information related to opened and minimized blocks within the .tmf layout file, such as meters, level controls, and dialers, that are used for monitoring and control when connecting live to a system. The .cdi file is optional.
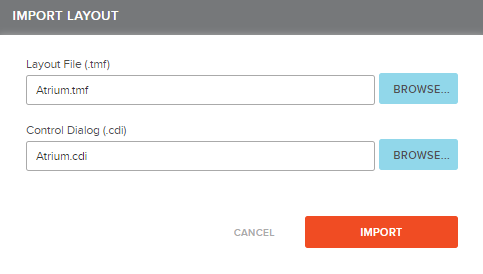 The Import Layout pop-up will appear. Use the Browse... buttons to find and select the appropriate file(s). Then select the Import button to download the Tesira layout file to the machine running SageVue. A successful import will be confirmed by another pop-up. Select Ok to proceed.
The Import Layout pop-up will appear. Use the Browse... buttons to find and select the appropriate file(s). Then select the Import button to download the Tesira layout file to the machine running SageVue. A successful import will be confirmed by another pop-up. Select Ok to proceed.
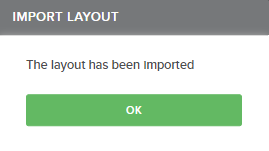
Once imported, the Tesira Layouts window will show the file name, as well as the date modified. Controls are made available for downloading each layout from the SageVue server, deleting the layout file, and sending the configuration to the associated Tesira hardware on the network.
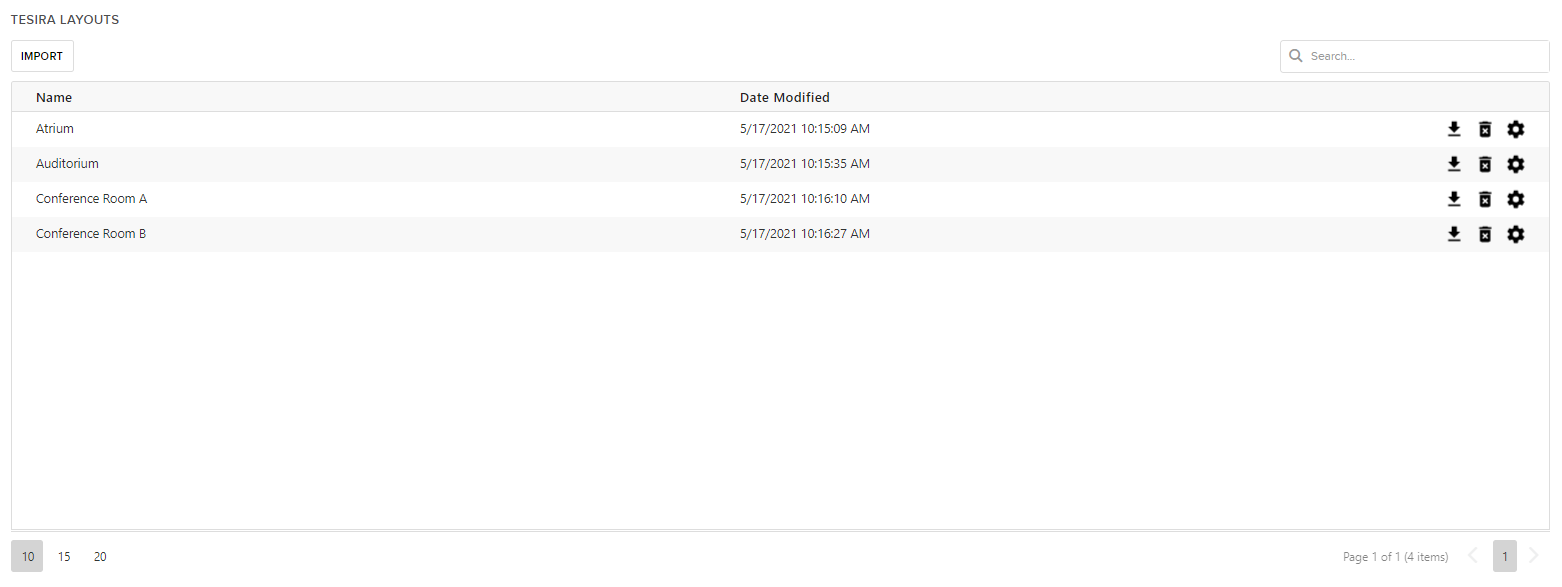
Sending layouts to Tesira hardware
To configure the Tesira system, click the ![]() symbol in the Tesira layout library next to the layout you wish to apply. SageVue will look to match the hardware defined in that layout's equipment table with hardware that it is currently monitoring on the network, i.e. hardware currently shown in SageVue's Devices list.
symbol in the Tesira layout library next to the layout you wish to apply. SageVue will look to match the hardware defined in that layout's equipment table with hardware that it is currently monitoring on the network, i.e. hardware currently shown in SageVue's Devices list.
If a match is found, you will be presented with a configure system dialog. From here you can define a system description then click configure to apply the layout.
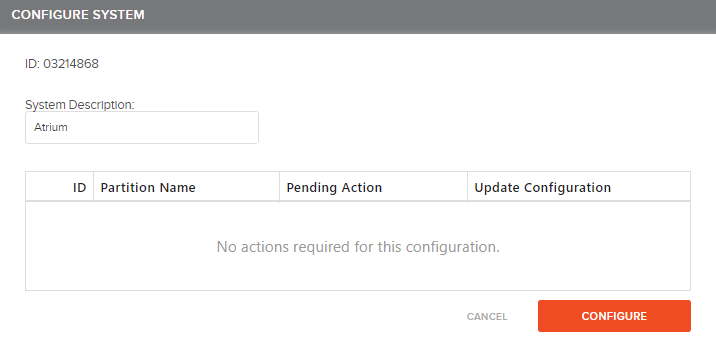
When configuring hardware that already has a layout loaded, the configure system pop-up will provide additional detail on the number of partitions and any pending actions that will be taken on configuration.
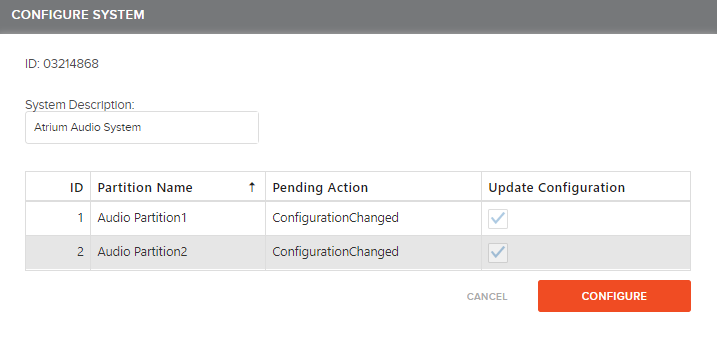
If configuration is successful, SageVue will report back with confirmation.
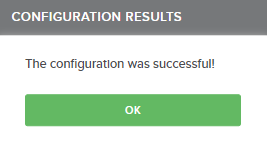
Please note that configuring Tesira layouts from SageVue will require manual starting of both system and partition audio. This needs to done from either Tesira software, or Tesira Text Protocol (TTP).
Downloading and deleting layouts
Clicking the  button will export the corresponding Tesira layout to the your PC. This is downloading the Tesira Layout from the SageVue layout library, not directly from the currently running Tesira system. Once downloaded, the file can be modified as needed using Tesira software, then imported back into the library for archival and future configuration from SageVue.
button will export the corresponding Tesira layout to the your PC. This is downloading the Tesira Layout from the SageVue layout library, not directly from the currently running Tesira system. Once downloaded, the file can be modified as needed using Tesira software, then imported back into the library for archival and future configuration from SageVue.
Click the  logo to delete a layout from the list. This action cannot be undone and an additional pop-up will ask for final confirmation.
logo to delete a layout from the list. This action cannot be undone and an additional pop-up will ask for final confirmation.
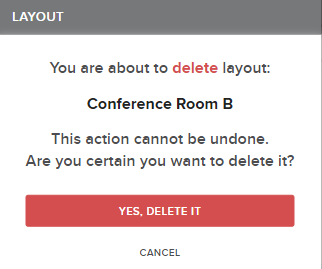
Troubleshooting
Importing layouts
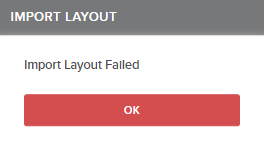
If receiving an import failed message from SageVue, please consider the following:
- The Tesira layout must have a fully configured Equipment Table. All devices in the Equipment Table must have a serial number assigned to them. Any proxy devices (like expanders) must have a proxy host assigned.
- The file name used must be unique and not already in use by a previously imported layout.
- If both of the above are verified as correct, attempt a refresh of the browser.
- Verify the Tesira software version used. It's possible that a newer Tesira software version may be released ahead of the newest corresponding version of SageVue. In this case SageVue may not yet support this version of software.
Sending layouts
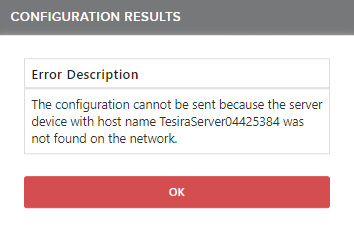
If receiving an error message when trying to configure hardware from SageVue, please consider the following:
- The Tesira layout must be fully compiled. If an uncompiled layout was imported, configuration using that layout will fail. Tesira software must be used to perform compilation.
- All devices which are part of the configuration must be present on the network. If a device is missing, SageVue will respond with an error including the hostname of missing devices.
- The device(s) are already configured as part of another system. While the same layout may be resent after changes are made, SageVue will not allow a new layout to overwrite previously configured hardware. The old layout will need to be cleared using either Tesira software or the Manage System section within SageVue.

