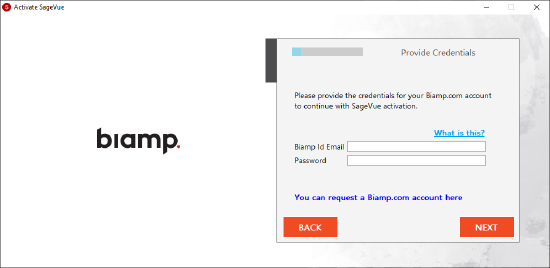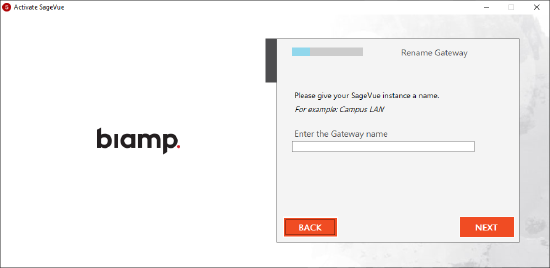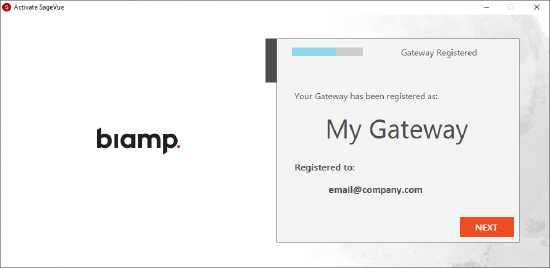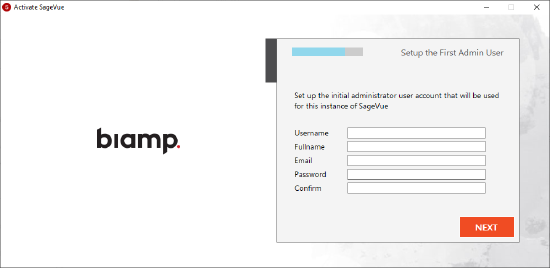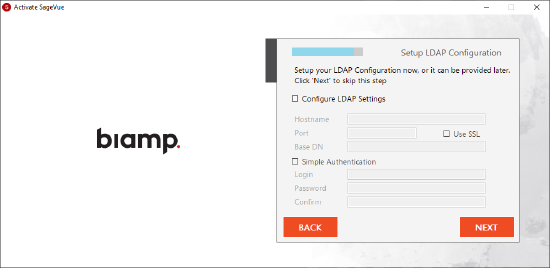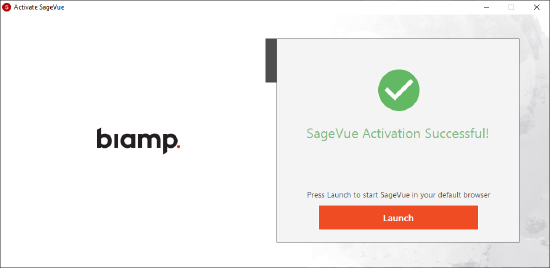SageVue deployment guide
SageVue is Biamp's web-based monitoring and control software for Tesira, Devio and Cambridge Sound Management products. This deployment guide covers the prerequisites for downloading and installing SageVue, as well as guides for installation, activation, and basic configuration of SageVue.
Prerequisites
Observe the following mandatory and optional prerequisites for SageVue setup and configuration.
Mandatory requirements
Any user who has a Biamp.com account can download a copy of SageVue. This account is used for Activation which is mentioned below. It is recommended that any user who will be administering Biamp devices through SageVue complete some of the Tesira online training that is available at training.biamp.com to ensure a base level of familiarity with Biamp products.
SageVue requires activation. Activation may be performed online from the host machine or via an offline workflow. A Biamp.com account is required for both offline and online activation. New users can register at the time of activation. SageVue does not require Internet access to operate after the activation is complete. However, internet access is required in order to have access to embedded Help documents, automatic firmware library downloads, and remote support.
The user account installing SageVue must have administrative privilege on the host machine. SageVue will check IIS (Internet Information Services) and .NET Core requirements during installation. The required components will be installed if not already present on the system. Windows Server installation requires elevated privilege. Run the setup application as Administrator or enable elevated privilege for Windows Installer in Group Policy in order to meet this requirement.
SageVue system requirements
The host machine or virtual machine running SageVue must meet the following minimum requirements:
- Windows 10, Server 2012 R2, Server 2016, or Server 2019
- 2GHz Processor
- 4GB RAM
- 20GB drive space
- Gigabit Ethernet
The following web browsers are supported by SageVue:
- Google Chrome 56 or higher
- Mozilla Firefox 51 or higher
- Safari 10 or higher
- Microsoft Edge 40 or higher
Note: Windows Server 2012 R2 must be updated with patch level: "2019-06 Security Monthly Quality Rollup for Windows Server 2012 R2 for x64-based Systems (KB4503276)". Out of date Windows Server 2012 system may experience difficulty installing or operating SageVue.
Install considerations
The Windows user account installing SageVue must have administrative access to the local machine. SageVue will configure IIS, C++, and .NET Core packages during the installation process. The installation or activation may not complete if the user account lacks sufficient privileges on the local machine.
Antivirus and security software may disrupt the SageVue installation configuration and activation process. It should be temporarily disabled during the installation and activation processes and re-enabled after SageVue setup is complete.
Minimum firmware versions
Devices not running the minimum supported firmware versions will not be available to SageVue. Tesira Software or the Devio SAU will be needed to upgrade the firmware to at least the SageVue compatible versions below:
- Tesira: V3.6 or newer
- Devio: V1.3.4 or newer
- QtPro: V6.7.2 or newer
- Dynasound:
- DS3002/3008: V2 or newer
- DS8000: V3 or newer
Network discovery and control
SageVue is able to utilize one or more network interface on its host machine. At least one of the machine's network interfaces must have access to the Tesira, Devio or Cambridge Sound Management control network. If the SageVue host machine does not have access to the network, or is not able to broadcast discovery packets, devices will not automatically be discovered. The IP addresses of the devices can be directly configured in SageVue. Device hostnames may also be used if DNS is configured to provide IP resolution.
Refer to the SageVue Network Architecture article for more detailed information.
Tesira configuration and VoIP
Tesira configuration is managed via Tesira Software. Tesira devices must have a configuration file currently loaded to them in order to be fully manageable via SageVue. Tesira devices with VoIP interfaces must include VoIP Control/Status blocks in the Tesira configuration file. Otherwise, SageVue will not display VoIP configuration options.
The Tesira VoIP interfaces will apply changes from SageVue or Tesira Software. If VoIP settings are applied via SageVue, and later a Tesira configuration is sent from Tesira Software, the Tesira configuration VoIP control/status block settings will overwrite the SageVue settings. The source of the most recent VoIP settings update takes precedence.
A best practice is to configure and apply Device Profiles within SageVue. Device Profiles provide mass deployment and compliance monitoring for settings such as VoIP. This ensures the devices are not deviating from their assigned settings profile. See the SageVue help page for more detail.
Optional
Optional services available in SageVue:
- LDAP server connection and authentication account
- Email alerts: SMTP server connection and optional SSL connection
- Text alerts: SMS gateway server of wireless provider (requires SMTP server)
- Remote Support: receive an invite to access other SageVue instances via Biamp.com
HTTPS SSL Certificate
The SageVue setup will generate a local, self-signed certificate for HTTPS and import it into IIS. Since the security certificate is self-signed, most web browsers or RESTful API connections will display warnings about an invalid or unverified certificate. As a normal part of secured web hosting, the trusted certificate authority or enterprise domain manager will need to generate a trusted certificate for IIS. The trusted certificate is imported via the SageVue gateway settings page or imported directly into IIS. See the Microsoft IIS documentation for more details.
RESTful API
SageVue provides a fully-featured RESTful API for integration to Network Management Systems and any other RESTful capable application. The SageVue web interface utilizes the RESTful API to communicate with the SageVue service on the host system. The API is always active, but calls require user authentication. A valid signed certificate through HTTPS is generally required by most RESTful capable systems in order to post a login. See the SageVue help documents for more information on the RESTful API.
Installation
To download SageVue, go to https://www.biamp.com/support/downloads#.
Launch the installation application and follow the steps given by the setup wizard. The SageVue installation process will check for the necessary IIS and .NET Core Server Hosting components. The components are automatically installed if not present on the system. A reboot is required when prompted by the setup wizard.
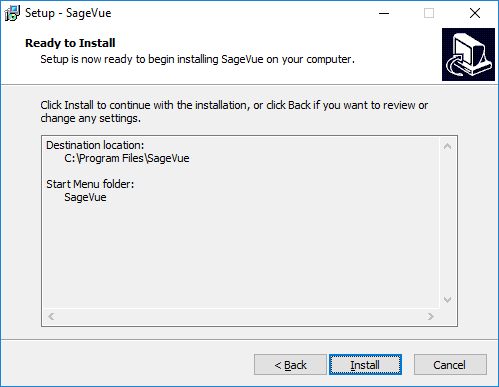
Activation
After the installation is complete, the Activate SageVue application will automatically launch. The following steps show the online activation process. Select "Activate Offline" for machines that have Internet access restrictions. See the SageVue offline activation article for details. If internet access is available on the machine, click the Start button.
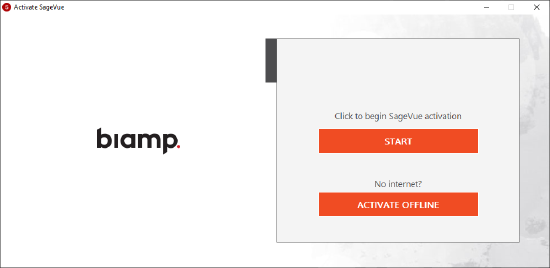
The application will guide you through the activation and configuration process. Biamp.com account credentials are required to proceed with activation. Enter your login information or create a new account.
Provide a name for the gateway. This name also appears in the Biamp.com portal. It cannot be changed later without creating a new activation. Confirm the spelling is accurate before clicking "Next."
The activation will confirm the configured gateway name and the Biamp.com account. Click "Next" to proceed with the configuration.
Configure the administrator account for SageVue. This is the only user created in SageVue. Do not lose the login credentials. The password cannot be reset. Losing the password would require a new activation. Additional administrator users may be created in SageVue after the first login.
It is recommended to connect SageVue to a LDAP server for managing user accounts. If LDAP is not available, click the "Next" button to skip. LDAP is configurable later via the SageVue settings.
The application will build the configuration then report "SageVue Activation Successful." Click the "Launch" button to open the browser. The Activate SageVue application may be closed at this time.
The SageVue webpage is accessed from the following URL on the local machine: https://localhost/BiampSageVue/. By default, it is not accessible from another machine. The hostname and SSL certificated are configurable via the SageVue gateway settings or directly through Microsoft IIS Manager. Hostname addressing generally requires support from the network administrator to configure domain names. Follow IIS best practices to configure the system.
Initial login and configuration
Use the administrator account created during activation to log into SageVue for the first time. Best practices are to use LDAP or create at least one alternative or backup account with administrator access. Other user accounts with monitor-only access or customizable maintenance levels may also be created.
By default, SageVue attempts to discover Biamp devices on all active network interfaces. This is customizable via the Network settings. Discovered devices will begin populating as soon as SageVue becomes active. Ensure devices are running at least the minimum required firmware versions and SageVue has access to broadcast discovery packets on the control subnet. If SageVue does not have broadcast access, IP addresses or hostnames of the devices will need to be configured through the Network settings. See the Network section of the SageVue Help and the SageVue Network Architecture article for further information.
VoIP settings may be applied via Tesira Software configuration, the optional VoIP interface webpage, or through SageVue. Tesira devices will use the last applied settings. VoIP options applied via SageVue could be overwritten by reconfiguring the Tesira layout. Best practice is to fully commission the audio system before applying VoIP settings. Use the SageVue device profiles to enforce settings compliance and receive alerts for nonconformance.
Once SageVue is fully configured with the desired settings, best practice is to back up the configuration via Settings page on the Import/Export tab. Click the "Export" button to backup the Manager.smd file. The "Import" button is used to upload a Manager.smd file on a restored installation. Only the SageVue settings are exported. System and Device level settings are stored in the devices and polled by SageVue.