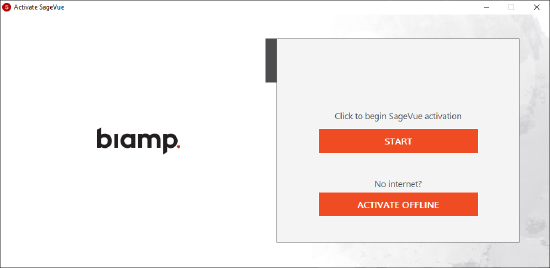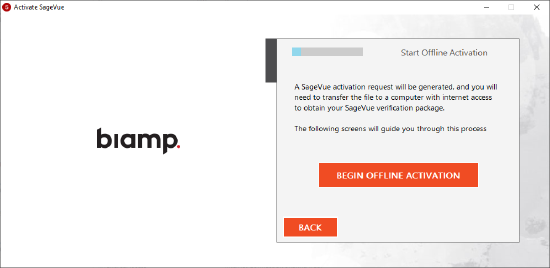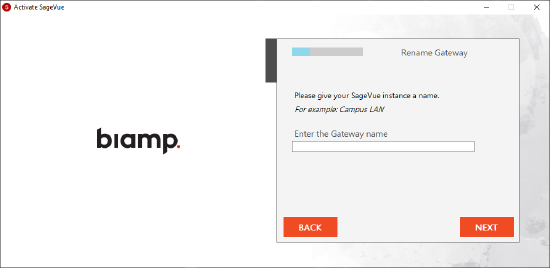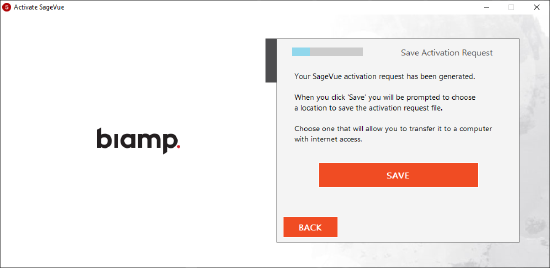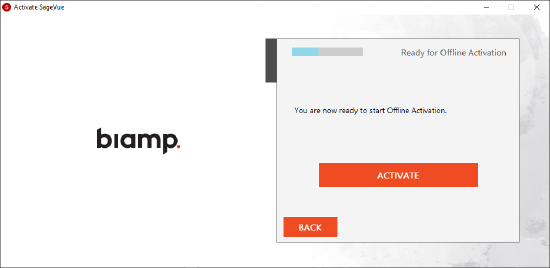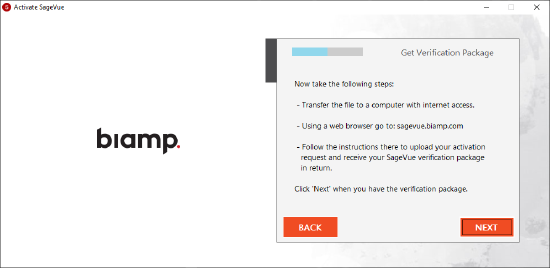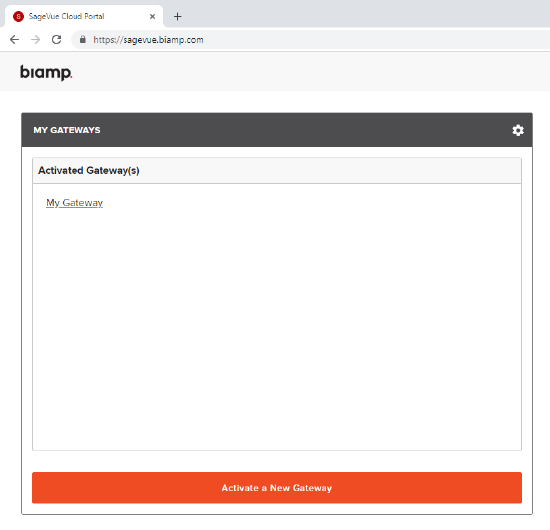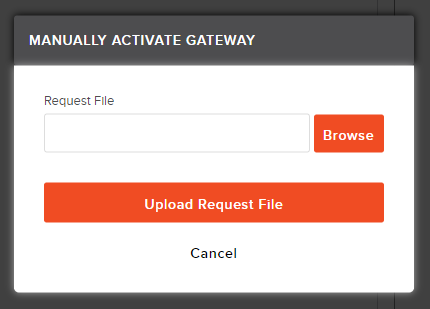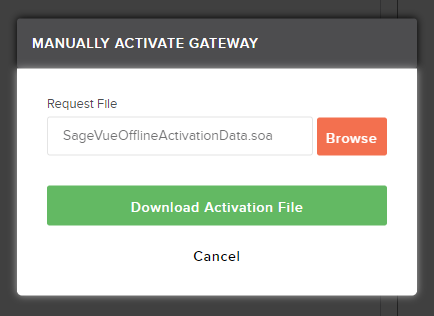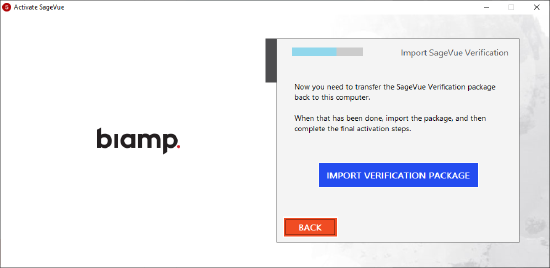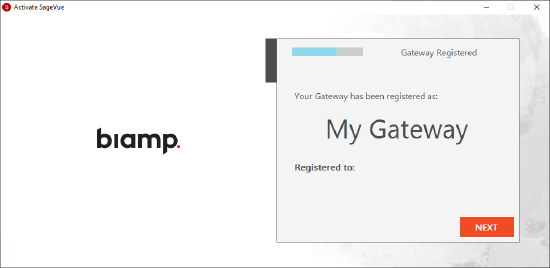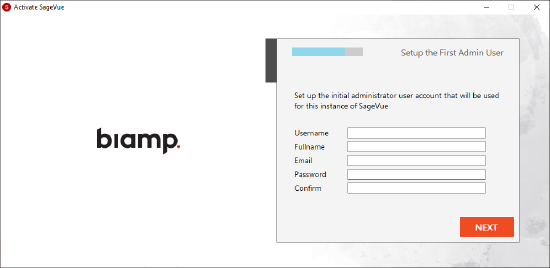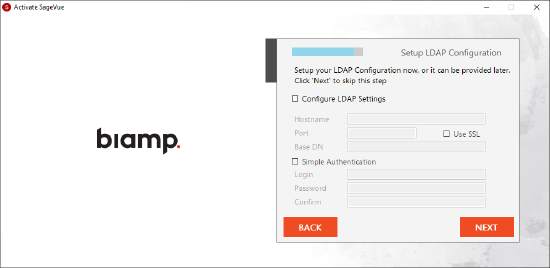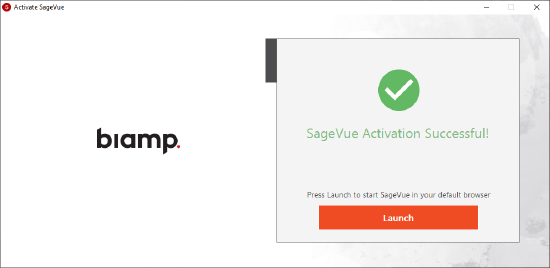SageVue offline activation
This article describes SageVue's offline activation process.
Internet Access
The offline activation process is for sites that have internet access restrictions on the SageVue host machine. This process will provide a file that must be taken to another system with internet access for activation. The Biamp.com portal will provide the activation data file that must be uploaded back to the SageVue host machine.
See the SageVue Deployment Guide for details on system requirements and prerequisites, or for online activation instructions.
Offline Activation
The Activate SageVue application will appear after installing SageVue. Select the "Activate Offline" option when no internet access is available.
Note that the process will require transferring the activation file to a machine with internet access to Biamp.com.
Provide a name for the gateway. This name will also appear on your Biamp.com portal. The name cannot be changed later. Verify spelling before clicking "Next."
Save the SageVueOfflineActivation.soa file to the local machine. This file must be transferred to another machine that does have internet access.
After saving the activation file, click "Activate" to continue the rest of the process.
Follow the provided directions to transfer the file to another machine for upload to Biamp.com. If you do not have a Biamp.com account, you can create one at any time.
On a machine with Internet access, log in to https://sagevue.biamp.com and enter your login credentials. You may create a new account if you do not have one. Click the "Activate a New Gateway" button once logged into the portal.
The "Manually Activate Gateway" window will appear over the page. Browse to the .SOA file that was created in the above steps and click "Upload Request File."
The portal will activate the gateway and provide a .SOI file to download. Save this file for transfer back to the SageVue host machine.
Back on the host machine, click "Next" on the Activate SageVue application and the "Import Verification Package" button will appear. Click it and select the transferred .SOA file.
Upon successful import, the activation will confirm the gateway name and account registered.
Create the initial administrator user for SageVue. This is the only account created. The password cannot be reset. Lost passwords require a new activation. Do not lose the credentials. It is recommended to create a backup account or connect the system to LDAP.
Click "Next "if server credentials are not available. LDAP may be configured at a later time in the SageVue settings.
The configuration is now loaded to SageVue and the activation window reports successful. Click "Launch" to open the gateway on the local machine.
SageVue is configured to run only on localhost by default. The default state is not accessible on remote machines. The page will display security warnings due to using a self-signed SSL certificate. The domain name and SSL certificate are configurable via the SageVue settings or directly via Microsoft IIS Manager. Configuring a domain name will require assistance from network administrators.