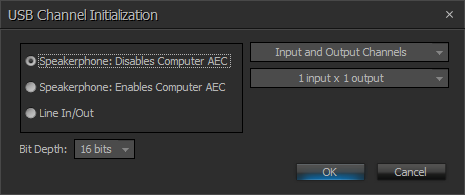Using TesiraFORTÉ USB audio with Microsoft Lync, WebEx, or Skype
Audio and video conferencing with software codecs like Microsoft Lync, WebEx, and Skype is becoming increasingly popular. Biamp's TesiraFORTÉ solution includes a USB interface designed to easily share audio with a computer. This article explains how to connect the USB interface of a TesiraFORTÉ processor to a Windows PC, and use the USB audio signals in an audio or video conference.
Create a Tesira configuration
The first step to integrating TesiraFORTÉ with conferencing software is to create a Tesira configuration file that includes USB Input and Output blocks. USB Input and USB Output blocks can be inserted via the I/O Blocks menu in the Object Toolbar. They can also be inserted when a set of TesiraFORTÉ blocks are added to a configuration.
When participating in a conference, AEC (acoustic echo cancellation) processing is essential. This processing ensures that the far end conferencing participants don't hear their own voices coming back as an echo. Both TesiraFORTÉ and most conferencing software can provide the AEC processing, however the AEC processing should only be applied to a signal once. Using the AEC processing in Tesira is recommended, as it will result in a higher audio quality. The two sections below describe how to set up the USB inputs for using the AEC in Tesira, or using the AEC built into the conferencing software.
Using Tesira AEC
It is generally recommended to use the AEC (acoustic echo cancellation) processing on a TesiraFORTÉ instead of the AEC processing built into conferencing software, since Biamp's higher-quality AEC algorithm operates independently on each microphone. All of the inputs on the TesiraFORTÉ CI, TI, and VI have AEC processing available on them, and are ideal solutions for this application.
Since the TesiraFORTÉ will be handling the AEC processing, the USB blocks will need to be configured in the "Speakerphone: Disables Computer AEC" mode. This mode will tell the conferencing software that echo cancellation is being taken care of in TesiraFORTÉ, and therefore should be disabled in the PC.
The USB Input block represents the "receive" signals from the PC (i.e., signals from the far end) and the USB Output block represents the "transmit" signals to the PC (i.e., the signals you're sending to the far end). Configure the rest of your system as you would for a normal conferencing system. Below is a simple example configuration using a TesiraFORTÉ CI for a conference room with 8 microphones, a stereo program input, a few zones of ceiling speakers, and USB inputs/outputs for integrating with conferencing software on a PC (click to enlarge):
Once the Tesira configuration is completed, send it to the TesiraFORTÉ device (System→Network→Send Configuration).
Using AEC in conferencing software
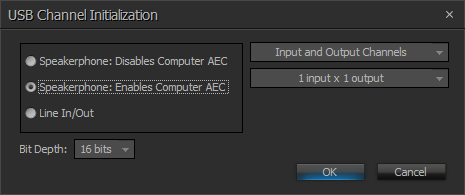 When using a TesiraFORTÉ AI (which does not have AEC processing available), it is possible to use the AEC processing built into the conferencing software on the PC. The quality of the AEC processing in the conferencing software is generally much lower than the AEC processing in TesiraFORTÉ, therefore this is not a highly recommended design.
When using a TesiraFORTÉ AI (which does not have AEC processing available), it is possible to use the AEC processing built into the conferencing software on the PC. The quality of the AEC processing in the conferencing software is generally much lower than the AEC processing in TesiraFORTÉ, therefore this is not a highly recommended design.
To use the software's AEC, set up the USB blocks such that they don't disable the computer AEC. You can do this by configuring the USB blocks in the "Speakerphone: Enables Computer AEC" mode.
Connect TesiraFORTÉ USB to computer
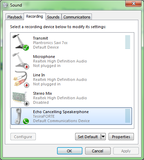
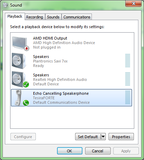 Next, connect a USB cable from the TesiraFORTÉ USB connector to any USB connector on the computer. Note that TesiraFORTÉ's USB connector is a Standard-B type connector. Any computer that supports USB Audio 1.0 will work with TesiraFORTÉ, without the need for manually installing drivers. Most modern operating systems (Windows, Mac, Linux, etc.) support USB Audio 1.0 natively.
Next, connect a USB cable from the TesiraFORTÉ USB connector to any USB connector on the computer. Note that TesiraFORTÉ's USB connector is a Standard-B type connector. Any computer that supports USB Audio 1.0 will work with TesiraFORTÉ, without the need for manually installing drivers. Most modern operating systems (Windows, Mac, Linux, etc.) support USB Audio 1.0 natively.
When you connect the USB cable to your computer, it should automatically detect the TesiraFORTÉ and automatically install any necessary drivers. Once fully connected, TesiraFORTÉ will show up as an audio device in Windows. You can verify this by going to the Sound control panel (Windows Control Panels→Hardware and Sound→Sound).
Configure conferencing software to use TesiraFORTÉ
Once the USB cable is connected, the conferencing software must be configured to use the USB audio from the TesiraFORTÉ. The following three sections describe how to do this in Microsoft Lync, WebEx, and Skype software.
Microsoft Lync
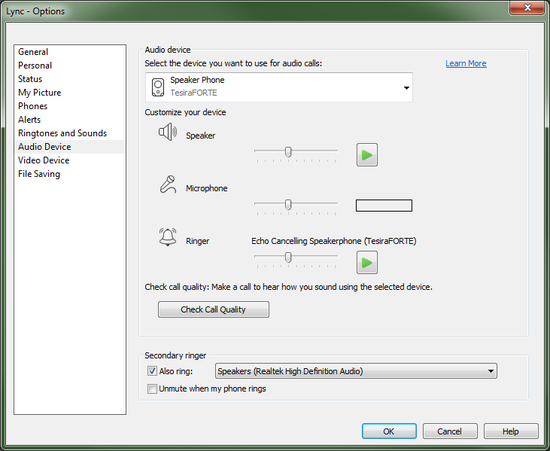 Follow these steps to configure Microsoft Lync:
Follow these steps to configure Microsoft Lync:
- Open Microsoft Lync.
- Go to Tools→Options.
- In the Options window, select the Audio Device category
- Under Select the device you want to use for audio calls, select the TesiraFORTÉ Speaker Phone.
- On this page, you can adjust volumes and test the audio connection in both directions using the Speaker, Microphone, and Ringer controls. You can also make a test call using the Check Call Quality button.
- Press OK.
WebEx
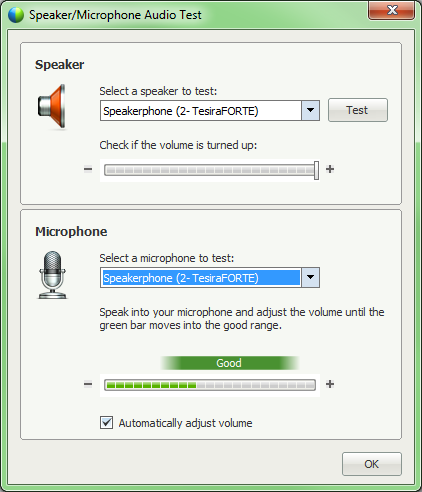 Follow these steps to configure WebEx:
Follow these steps to configure WebEx:
- Open WebEx software.
- Go to Audio→Speaker/Microphone Audio Test.
- In the Speaker section, select the TesiraFORTÉ speakerphone under Select a speaker to test. You can test the speaker connection and adjust the volume levels here as well.
- In the Microphone section, select the TesiraFORTÉ speakerphone under Select a microphone to test. You can test the microphone connection and adjust the volume levels here as well.
- Press OK.
Skype
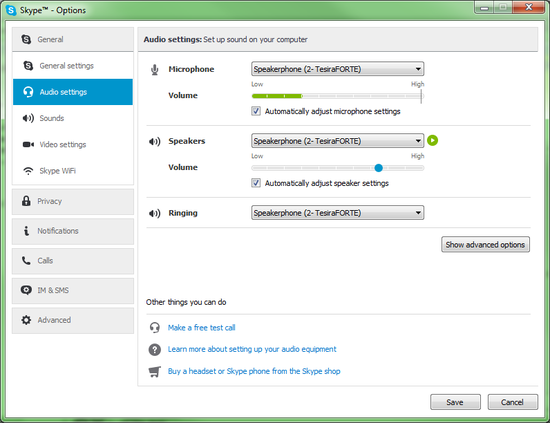 Follow these steps to configure Skype:
Follow these steps to configure Skype:
- Open Skype software.
- Go to Call→Audio Settings...
- Under Microphone, select the TesiraFORTÉ speakerphone. Adjust volume levels as necessary.
- Under Speakers, select the TesiraFORTÉ speakerphone. Adjust the volume levels as necessary.
- Under Ringing, select the TesiraFORTÉ speakephone.
- Click Save.