Camera Controller Software with Vidi cameras
Biamp has provided a dedicated control software application to help support the features and maintenance of the Parlé conferencing bar and Vidi camera products. This application is available for free download supporting both PC and Mac platforms. This is not required for basic camera operation but is needed to use the full suite of features available in these products.
Resources
Downloads and release notes
-
Biamp Camera Controller software download links can be found here: Camera Controller Downloads
- Release notes for Biamp Camera Controller software can be found here: Camera Control Release Notes
Help system
An online version of the Camera Control help system can be found here: Camera controller help file
Compatibility
Biamp Camera Controller application is supported on :
- Windows 10
- Windows 11
- macOS 14
- macOS 15
Camera control home page
Once the camera control application is opened, a control window with a camera preview will launch. The camera controller software has a page for video and a settings page. Preset controls are available on both pages. Available selections from Settings page will only show if available for the connected device. If unavailable the feature will be grayed out.
Note: Not all functions and settings are cross compatible with Vidi camera and all Parlé conference bar models.
- Video Page
- Autoframe function on/off (Presets and Zoom controls are not available when Autoframe is on)
- Tiling on/off (Presets and Zoom controls are not available when Tiling is on. Tiling will feature up to 8 individual tiles)
- Note: Tiling is only supported on Vidi 280 and VBC 2800 devices running the supportfirmware revisions. If the connected device does not support tiling, or if the firmware version is not compatible, the Tiling button will not be visible in the interface.
- Zoom: Adjust the Zoom and pan/tilt using the slider bar and direction buttons. Autoframe must be off for the Zoom controls to be enabled.
- Presets: Set the pan, tilt, zoom (PTZ) preferences and use the "Save as Preset" button to save up to 3 different presets. Saves a thumbnail image(Vidi 280 only) of stored preset for easy reference. Note: Settings saved to a preset will automatically overwrite any previous setting information without a warning.

- Settings page (updated in version 1.7.0 and later)
- General
- UC Profile selection (Generic UC, Microsoft Teams, Google Meet, Zoom, Custom)
- Audio
- Audio input source: USB/Auxillary (VBC 2800 only)
- Microphone on/off (Vidi 250/Vidi 280 only)
- Video
- Backlight compensation
- Refresh rate 50Hz/60Hz
- Image flip for under-display mounting (Vidi 250/Vidi 280 only)
- Image mirror on/off
- Max Zoom setting (varies by device type)
- Advanced Video
- (Brightness, Contrast, Hue, Saturation, Sharpness, Gamma, and White Balance). Changing any of those settings will result in "Custom" showing in the UC Profile window. They will be persistent until the UC profile is changed.
- Default settings reset
- Network/ Network Control (VBC 2800 only)
- Connection
- USB connection speed and type of the managed device.
- Device & Firmware
- Current FW version
- Firmware upgrade (Unavailable when UC profile is set to Teams)
- Windows Firmware Updates (added in v1.5.1, Unavailable when UC profile is set to Teams)
- General

When the UC profile is set to Teams, the options for upgrade firmware and Automatic firmware updates will be grayed out. These are done within the Teams platform when this profile is selected.
Presets
Up to 3 camera presets are available to store via the controller software. To allow for preset store and recall to be available, the autoframe mode must be set to the off position. When autoframe is enabled, you will see that the preset buttons, and save as preset selections are grayed out and disabled. Autoframe mode also disables the zoom and pan controls in controller software while leaving the flip option available.
Biamp Camera Controller Version 1.8.0 introduces a new feature that allows users to store image thumbnails of preset views for easy reference.
Note: Thumbnail previews are not supported for the VBC/ABC 2500 Series Conferencing Bar or Vidi 250 cameras.
To store a preset, use the zoom and pan controls to position the camera view to the desired location. Then by selecting the "save as preset" option you will be given the choice on a pop-up window to update the preset. Select the desired preset store location and the select Save. Repeat the process to save up to 3 custom camera views.
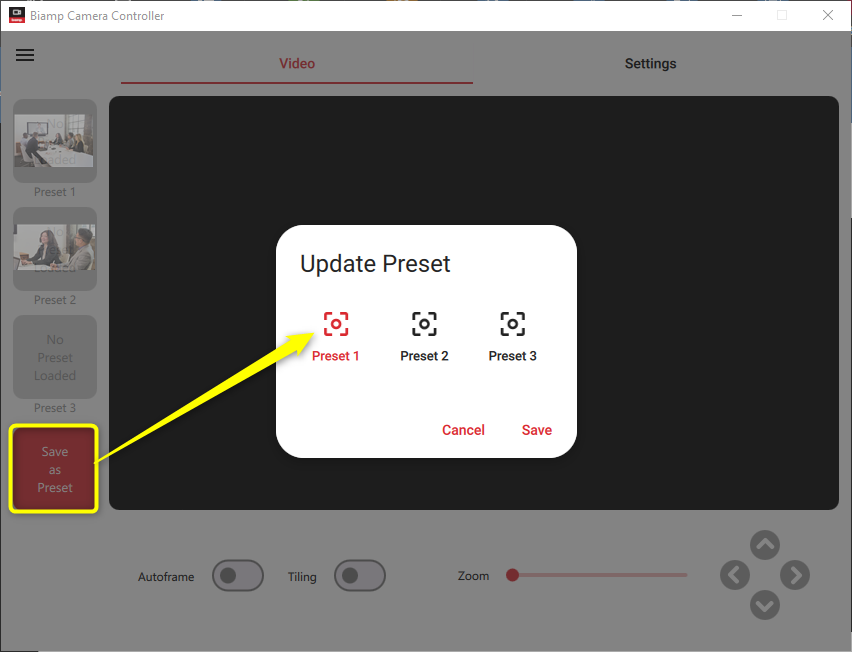
There will be a short 5 second countdown before the image is saved as the preset.
To recall the saved presets, select from the left side preset locations to instantly recall your saved camera view. Presets can also include camera flip orientation for setups that sometimes require the camera to be inverted, to allow for easy recall of views based on camera positioning.
UC Profile
Selecting Google Meet, Microsoft Teams, or Zoom will configure the audio and video settings consistent with that platform. Users may notice differences in audio/video performance depending on the profile setting selected. Each profile is customized to comply with the requirements of that platform.
platform. Users may notice differences in audio/video performance depending on the profile setting selected. Each profile is customized to comply with the requirements of that platform.
Note: Audio UC profiles were incorporated with BCC App v1.4.0 and Parlé bar firmware v1.1.0. VBC 2800 and Vidi 280 will support the same profiles going forward.
Firmware updates
In addition to real time camera control functionality, the control software is also used for firmware updates. All Vidi camera products firmware update use a .bin file extension.
Version 1.5.0 adds the feature to enable Windows firmware updates via the Biamp camera controller application. When selected, the manual firmware upgrade process and corresponding button will be grayed out and unavailable until toggling the "Windows Firmware Updates" slider.
selected, the manual firmware upgrade process and corresponding button will be grayed out and unavailable until toggling the "Windows Firmware Updates" slider.
When the UC profile is set to Teams, the options for upgrade firmware and Automatic firmware updates will be grayed out. These are done within the Teams platform when this profile is selected.
Parlé conferencing bar and Vidi camera firmware files are available to download from Biamp.com as well as this link on Cornerstone.
Note: There are currently two versions of Vidi camera firmware unique to each model number. Ensure that the proper version is selected before downloading.

Once downloaded to the local machine, select upgrade firmware from the settings page. A pop-up will show the current device firmware and allow you to navigate to the download location.

UVC control protocols

The VBC 2800/2500 and Vidi 280/250 support the UVC protocol standard. This protocol is used by many UC systems for 3rd party camera control via USB connection. If a UC client supports UVC control, it can be used with our camera products.
- Zoom Rooms support and utilize this today
- Teams Rooms have this feature road mapped

