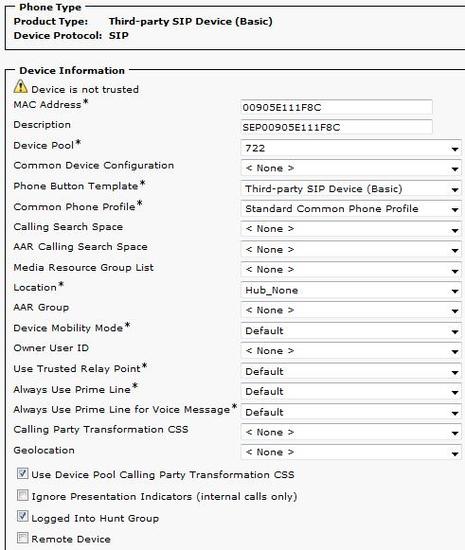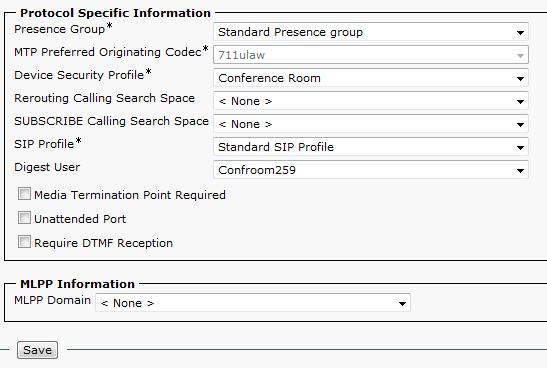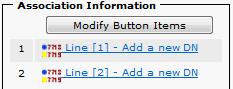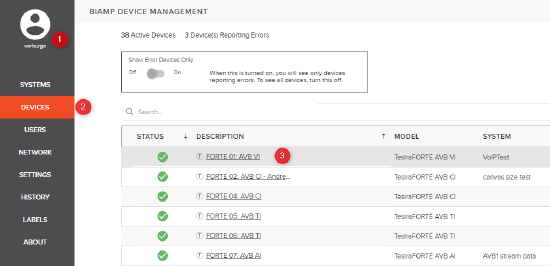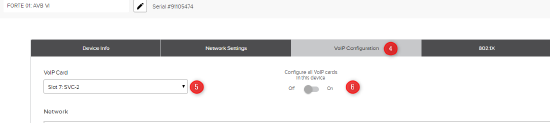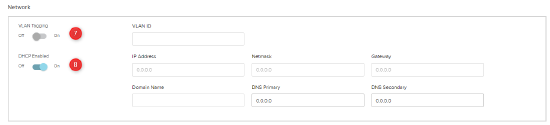Cisco CallManager configuration for Tesira using SageVue
Biamp’s VoIP-enabled products have the ability to make and receive phone calls over many different Voice-over-IP (VoIP) systems that adheres to the SIP (Session Initiation Protocol) standard. This article details the steps required to configure a Cisco CallManager VoIP system to work with Biamp’s Tesira VoIP products, using Biamp's SageVue management software.
Please first review the requirements for using SageVue to configure a Tesira VoIP endpoint.
Cisco configuration
In this section we'll focus on setting up the Cisco CallManager server.
MAC Address
Cisco CallManager requires the MAC address of the Tesira's VoIP port in order to add a record for the device. You can get the VoIP MAC address of the Tesira using one of the following methods:
- By navigating the LCD front-panel menu of the Tesira device
- Using Tesira software:
- Open Device Maintenance
- Click on the "Network Settings" button.
- Within that window is a tab that will list all MAC addresses for a Tesira device, including the MAC addresses of each Tesira VoIP interface.
For Help reaching the device via the Tesira software See this article on device discovery.
Security Profile
The first step to setting up the CallManager system is to create a Security Profile. If your CallManager system already has an existing Security Profile that you'd like to use, you may be able to skip this step, although you should confirm that the existing Security Profile has the settings described below. Follow the steps below to create a Security Profile: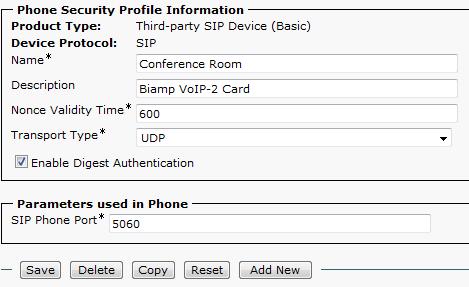
- Go to System—>Security—>Phone Security Profile.
- Click the "Add New" button.
- Select the Phone Security Profile Type
- If you plan to use the Tesira for a single extension, choose Third-party SIP Device (Basic).
- If you plan to use the Tesira for two separate extensions, choose Third-party SIP Device (Advanced).
- Click the "Next" button.
- Enter a name and a description for the new Security Profile.
- Leave the Nonce Validity Time at its default value of 600.
- Set the Transport Type to UDP.
- Click the checkbox to Enable Digest Authentication.
- Leave the SIP Phone Port at its default value of 5060 unless your particular situation requires SIP traffic to be transmitted on a different port. If this is the case, you'll need to specify this port in the Tesira as well.
- Click the "Save" button.
Add a new user
Once a suitable Security Profile has been created, a new user must be created. Follow the steps below to create a new user: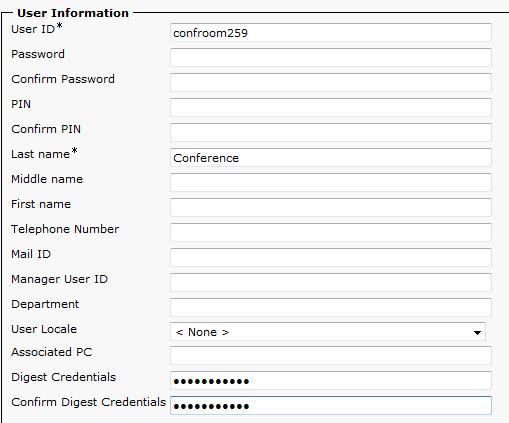
- Go to User Management—>End User.
- Click the "Add New" button.
- Enter a user ID. Take note of this User ID, as it will be used later as the "Authentication Name" in the VoIP SageVue page.
- The password and PIN number are not required.
- Enter a Last Name (this name is for internal descriptive purposes only).
- Enter a password in Digest Credentials. Take note of the Digest Credentials password, as it will be used later as the “Authentication Password” in the VoIP SageVue page.
- Enter the same password in “Confirm Digest Credentials”.
- The remaining fields on this page can be left either blank or at their default values.
- Click the “Save” button.
Add a new device
Once a new user has been created, a new device must be created. This device will link to the Security Profile and the user created in earlier steps. Follow the steps below to create a new device:
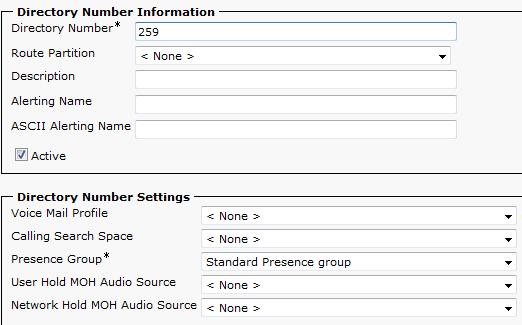 |
- Go to Device—>Phone.
- Click the “Add New” button.
- Select the Phone Type.
- If you plan to use the Tesira endpoint for a single extension, choose Third-party SIP Device (Basic).
- If you plan to use the Tesira endpoint for two separate extensions, choose Third-party SIP Device (Advanced). Note that the Third-party SIP Device (Advanced) setting allows up to 8 lines, but the Tesira VoIP interface uses a maximum of 2 lines. This results in a "partially registered" message from Call Manager. This is normal and not a cause for concern.
- Click the "Next" button.
- Input the MAC Address of the Tesira VoIP interface card. Note that the colons should not be included in the MAC Address (see screenshot). If you do not have the MAC address of the Tesira, see the MAC Address section above.
- The Description field will auto-populate once the MAC Address has been entered.
- Select the desired Device Pool in which this device should be included. Ensure that the codec used by this device pool is supported by Tesira (Tesira endpoints support the following codecs: G.722, G.711μ, G.711A, G.729AB, and G.723.1).
- The remaining fields under the “Device Information” heading can be left at their default values.
- For the Device Security Profile, choose the Security Profile created earlier.
- For SIP Profile, choose "Standard SIP Profile".
- For the Digest User, select the User created earlier.
- The remaining fields under the “Protocol Specific Information” and “MLPP Information” headings can be left at their default values. If you experience problems dialing DTMF digits from the Tesira endpoint, you may need to check the “Require DTMF Reception” checkbox.
- Click the “Save” button.
- Once your information is saved, you will be brought back to the configuration page for the device you just created. The only difference will be that there is a new “Association Information” section in the top left corner. If you’re in Basic (single extension) mode, you should see one line here. If you’re in Advanced (two extensions) mode, you should see up to 8 lines here.
- Click on “Line [1] - Add a new DN”.
- Enter the directory number for this extension. Take note of the directory number, as it will be used later as the “Line” in the Tesira SageVue page.
- Set both the “Maximum Number of Calls” and “Busy Trigger” fields to 6. A Tesira endpoint can support up to 6 call appearances per line.
- The remaining fields on this page can be left at their default values.
- Click the “Save” button.
- If you’re setting up a 2-line configuration, click on the “Line [2] - Add a new DN” and repeat steps 16-19 above. Otherwise, the CallManager setup is complete.
Tesira configuration
Next, we'll focus on setting up the Tesira configuration to match the settings that were used in CallManager.
Accessing VoIP settings in SageVue
- Open a browser and login to your Sagevue webpage.
- Navigate to "Devices" on the right side of your browser.
- Click on the device description of a device running a configuration that has a VoIP interface
- Navigate to the VoIP configuration tab. (If you cannot access the VoIP settings make sure your account has read/write permissions for VoIP settings. More information on user roles can be found on the online SageVue help page.)
- Select the correct interface that adjustments are going to be made on.
- If you'd like to set the same settings on all VoIP interfaces within this device, enable the "Configure all VoIP cards in this device" option. Note that only fields highlighted in yellow can be updated on multiple endpoints at once.
Network Configuration
- Under the Network region of the screen, set “VLAN Tagging” to “Enabled” if your VoIP network uses a tagged VLAN. If the network uses an untagged VLAN or no VLAN, leave this value as “Disabled”. If VLAN is enabled, enter the correct VLAN ID.
- Leave “DHCP” set to “Enabled” if the Tesira endpoint will obtain an IP address automatically from a DHCP server. Otherwise, set “DHCP” to “Disabled”, and manually enter an appropriate static IP Address, Subnet Mask, and Gateway for the Tesira.
Protocol Configuration
Take note as the terminology used in Cisco CallManager and Biamp may vary. Here is a quick rundown of different terms:
| Biamp | Cisco CallManager | |
| Line | = | Directory Number |
| Authentication Name | = | User ID |
| Authentication Password | = | Digest Credentials |
- Select the line you are updating.
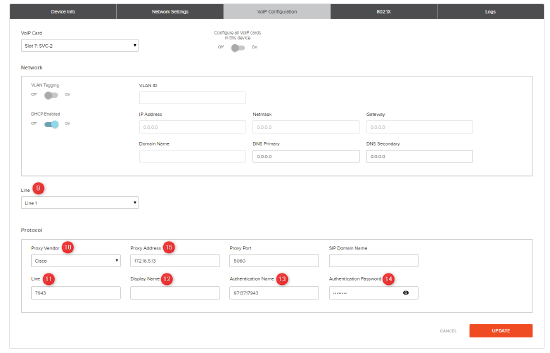
- Set Proxy Vendor to "Cisco".
- In the Line field, enter the Directory Number you used in the CallManager settings (see “Add a New Device”, step 16).
- In the SIP Display Name field, optionally enter a name for the extension for Caller ID purposes. Note that this name may be overridden by the proxy server, and therefore may not show up as the Caller ID name.
- In the “Authentication Name” field, enter the user ID you used in the CallManager settings (see “Add a New User”, step 3).
- In the “Authentication Password” field, enter the Digest Credentials you used in the Call Manager settings (see “Add a New User”, step 6).
- In the “Proxy Address” field, enter the IP address of the Cisco CallManager server. If you have separate Subscriber and Publisher servers, enter the IP address of the server that will act as the active registrar for end point devices. Also note that Tesira devices do not currently support Cisco server redundancy and will only register to a single server. If a failover occurs the Tesira VoIP device will continuously register to the primary Cisco server and the connection will heal upon this server's return.
- If you’re configuring two lines, select Line 2 at the drop down and repeat steps 10 - 15.
- All other settings can remain at their default values in most cases.
- Once all settings have been added, click the Update button and the settings will be written to the Tesira VoIP interface.
- More Advanced features such as transport type, QoS settings, and Local Dial Plan can only be changed via the Tesira software or the VoIP webpage. These settings are optional and often don't need to be changed from their default values.