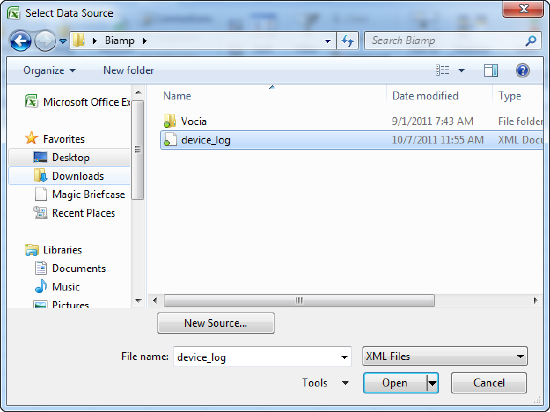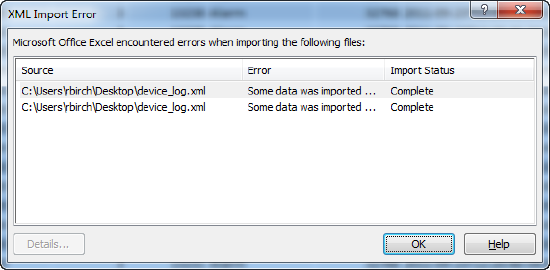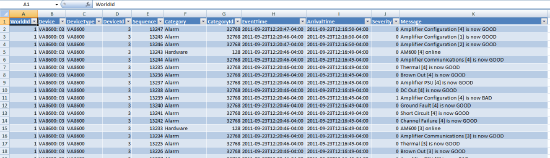Exporting Vocia logs
This article explains how to export a Vocia log file and read it using an XML reader such as Microsoft Excel.
This is a two-step process:
- Exporting the Log file from the Vocia Log Viewer
- Opening or Importing the Log using a XML reader such as Microsoft Excel.
Prerequisites
- To Export the Vocia log files, the Vocia Software is required.
- To review the Vocia Logs, an XML reader such as Microsoft Excel is required.
Exporting the log
- Connect to a running Vocia system using the Vocia software.
- Open the Vocia Log Viewer, available via the Network > Log Viewer menu or CTRL+L Shortcut.
- All available log events can be retrieved by selecting Clear Local Logs (note: Clear Local Logs will clear the local event entries since the PC has been online and capturing. This entries are local to the PC and will not remove the historical log events from the device), then, Download. The Download function will interrogate the devices and retrieve all historical information. This will then populate the Log Viewer dialog.
- Select Export and save the XML file to a local drive location.
Reading the log
Once the log has been exported, you can open it in a spreadsheet program such as Excel or XML reader. The instructions below are for using Microsoft Excel to import and open the XML file.
Open
1. Open Excel.
2. Go to File > Open.
3. Browse to where the XML log file is stored.
4. You will get an Open XML dialog that enables you to select how to open the file. Select As an XML table. Press OK.
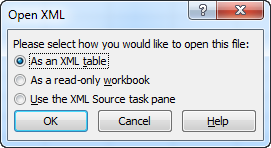
5. You may get some XML Import errors. Disregard these and select OK.
6. The imported log data will be displayed in a table. There are sort fields at the top of the document that allow filtering if you need it.
7. This can then be saved in a different format if required.