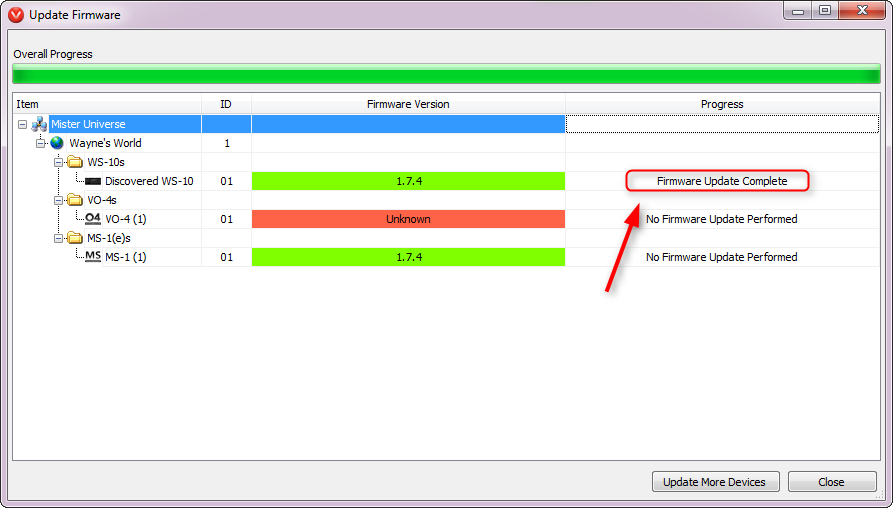Updating Vocia firmware

This article describes how to update firmware on Vocia devices.
Notes:
- Paging will not function until the update has been completed.
- Make sure that everything is backed up before starting the process.
Downloading the firmware
The most recent version of firmware can be found in the Downloads section of biamp.com or here on Cornerstone at:
Installing the firmware
Once you have downloaded the most recent version of firmware, open it to install it on your computer.
Step 1
Click on the firmware link supplied above to initiate the download.
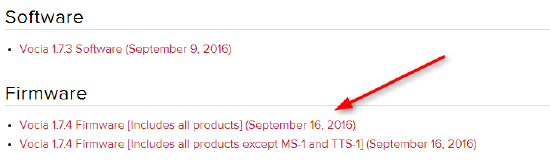
You should then see your computer downloading a .exe file.
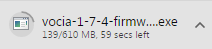
Step 2
When the .exe file has finished downloading, double-click on the file and then press Run to start the installation.
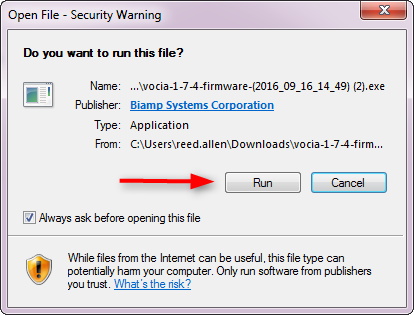
The install wizard will then appear.
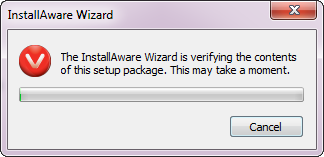
Step 3
After the wizard has finished you will see the "Vocia Firmware" window appear. Press the Next button to continue the installation.
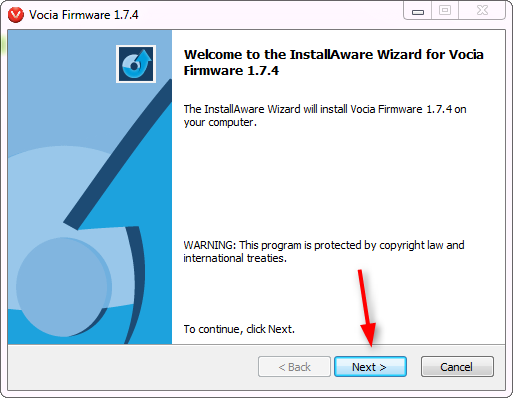
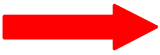
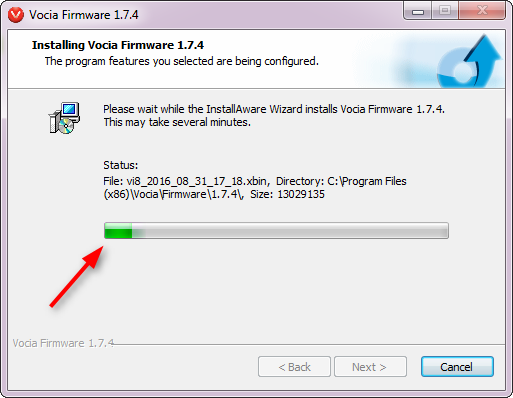
Step 4
Press the Finish button when the installation is complete.
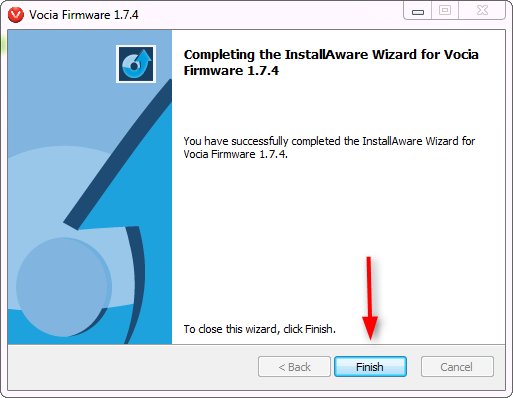
Updating devices
Upload the installed firmware to your devices.
Step 1
Open Vocia and open a project containing the devices that you would like to update.
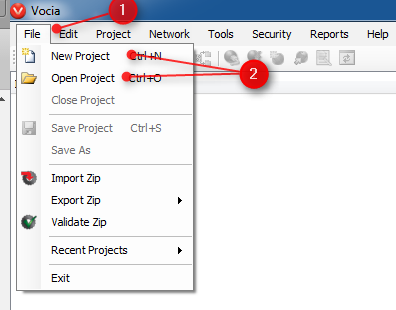
Step 2
With the project open click the "online" button.
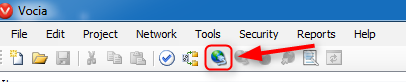
Step 3
Once online with your project go to Tools>Update Firmware.
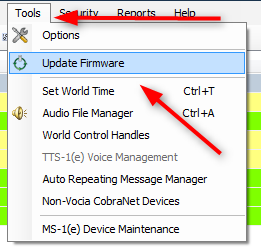
With this window open we can see what devices need to be updated.
Step 4
Select the firmware version to upload, and then press update firmware.
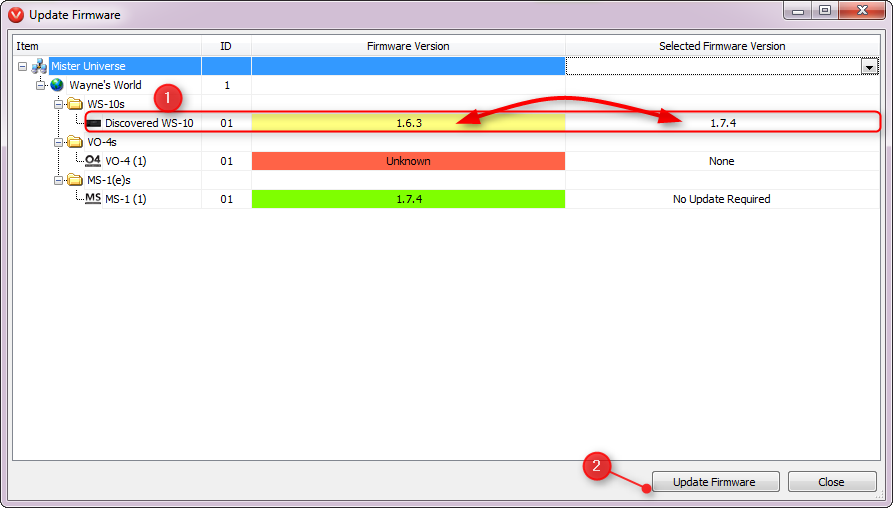
Note: If you do not see a device in this window make sure that it is first included in your project.
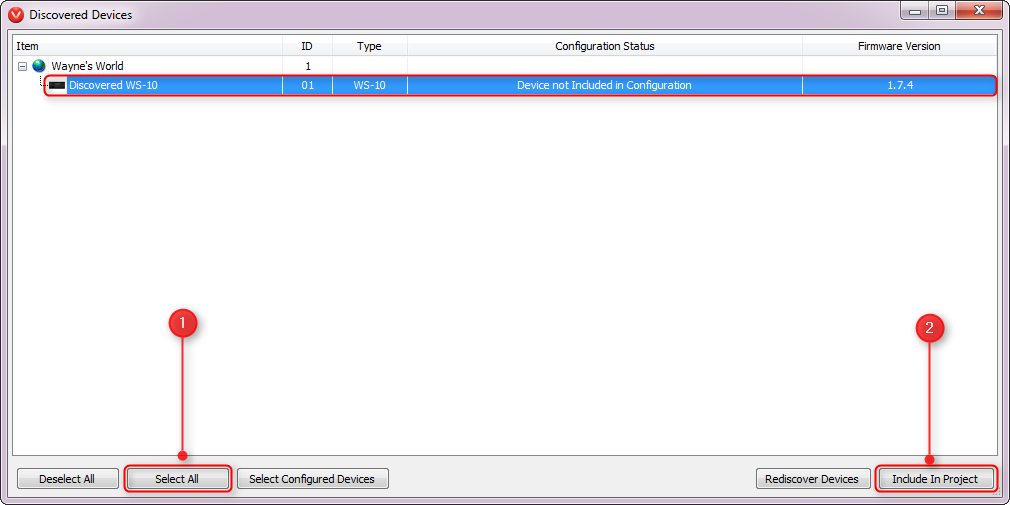
Step 5
Select the firmware to send to the devices, and then press update firmware. You will then see a progress bar.
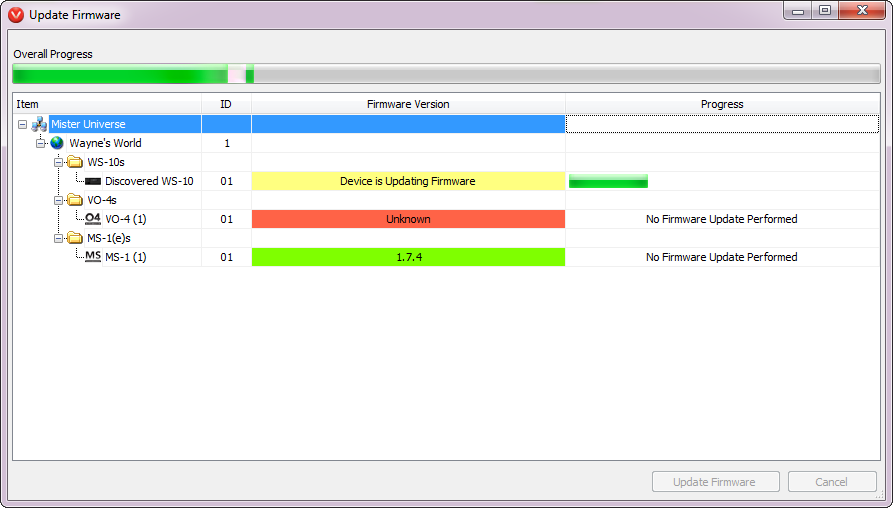
When it has finished it will show as complete inside the window.