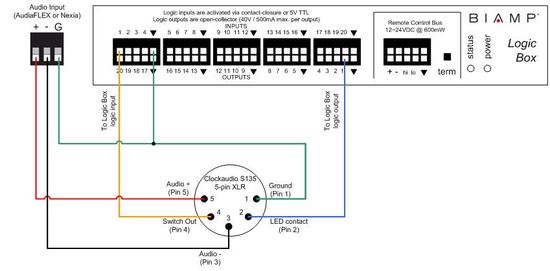Connecting a Clockaudio microphone desk stand to a Logic Box
This article specifically deals with Clockaudio table-top microphone desk stands with a 5-pin or 7-pin XLR connector. For other Clockaudio products that use an RJ45 connector, see Connecting Clockaudio microphones and mounts to a Logic Box.
Goal
After completing the steps in this article, you will be able to connect a Clockaudio table-top desk stand to a Biamp Logic Box. This will allow your Audia or Nexia configuration to control the LED on the desk stand, and it will also allow the switch on the desk stand to control functions within your Audia or Nexia configuration (like mic muting).
The desk stand uses phantom power to power its LED, so no external power supply is required. One exception is the S157, which includes the ability to power a halo ring on an attached microphone. Power for the halo ring must come from an external power supply, as detailed in the diagrams below.
Pinout
Clockaudio desk stands have a mute switch and a single-color LED. The desk stand has either a 5-pin XLR connector or a 7-pin XLR connector (S157 only), with the following functions assigned to each pin:
| Pin | Function |
|---|---|
| Pin 1 | Ground |
| Pin 2 | LED contact |
| Pin 3 | Audio (-) |
| Pin 4 | Switch contact |
| Pin 5 | Audio (+) |
| Pin 6 (S157 only) | Halo Voltage + |
| Pin 7 (S157 only) | Halo Voltage - |
Wiring
5-pin XLR
The diagram below shows how to connect a Clockaudio desk stand with a 5-pin XLR to a Logic Box. This diagram applies to the Clockaudio S135, S140, and S155.
7-pin XLR
The diagram below shows how to connect a Clockaudio desk stand with a 7-pin XLR to a Logic Box. This diagram applies to the Clockaudio S157.
Mic options
The Clockaudio desk stands also have various options to change the behavior of the switch and LED. To set the options, hold down the mute button while applying power to the mic (either by plugging the mic cable in, or by switching on phantom power). The LED will flash for 2 seconds to indicate that you are in setup mode. Then, press the switch 1-4 times (the interval between presses must be less than 1 second), depending on which option you want to set (see the table below).
Once you have selected the option you want to change, the LED will blink once for mode one or twice for mode two to indicate the mode to which that option is currently set. Then, you can press the switch either once or twice to set the option to the desired mode. See the table in Figure 4 below for the four available options and their modes.
After setting an option, the LED blinks for 2 seconds again, indicating that it is ready for you to select another option. Otherwise, if you don’t press the switch for longer than 5 seconds, the unit will exit setup mode and resume normal operation.
| Option | Mode 1 (Press once) | Mode 2 (Press twice) |
|---|---|---|
| 1 - Momentary/Latching Switch | Momentary | Latching |
| 2 - Normally Off / Normally On | Normally Off (Push to talk) | Normally On (Push to mute) |
| 3 - Activation Tone Off/On | Tone Off | Tone On |
| 4 - Local Mute / Remote Mute | Local Mute (S135 mutes the mic signal) | Remote Mute (Audia/Nexia mutes the mic signal) |
For instance, to set the desk stand to Remote Mute mode, first press the button four times to select option 4, then press the button twice to select mode 2.
Further reading
Once the device is physically connected to the Logic Box, you'll need to program it. See Logic Box Programming for more information.
For information on other Clockaudio products that use an RJ45 connector, see Connecting Clockaudio microphones and mounts to a Logic Box.