Using Devio's Bluetooth feature
The Devio SCR-25 features Bluetooth functionality, allowing users to pair their mobile devices to the SCR-25 and make use of Devio's microphone and loudspeaker connections in a room. Calls made using Bluetooth will also be automatically combined with any telephone handset and soft codec calls that are simultaneously occurring via the Devio system. Only one Bluetooth connection to Devio is permitted at any given time, ensuring users do not inadvertently step on each other's conversations.
This article will guide system technicians or administrators through enabling and configuring Devio's Bluetooth features, as well as provide pairing instructions for users wishing to connect to Devio via Bluetooth.
Enabling Bluetooth
By default, the Bluetooth feature will be disabled in the Devio SCR-25. In order to utilize this feature, you must first enable it via the System Administration Utility (SAU), webpage interface, or API. The instructions below will guide you through each of these methods.
Enabling Bluetooth in the SAU
- Discover and connect to the SCR-25 in the SAU. For detailed instructions on how to do this, see Connecting to Devio.
- Select one or more Devio units using the checkboxes on the left side of the SAU interface.
- Under Properties, check the box in the Value column to the right of Enable Bluetooth (note: the "General" and "SNMP" sections have been collapsed in the image below). "Enable Bluetooth" should turn orange, indicating the value for this item will be modified.
- Click on the save disk icon at the top of Properties.
- Click Yes on the Configuration Update dialog that will pop up to verify that the value should be updated.
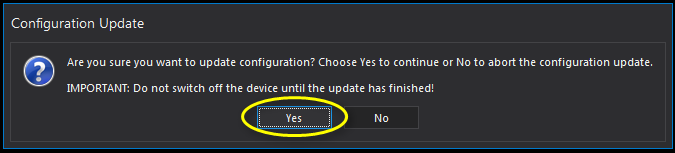
- Once the update is complete, the Progress column to the right of the selected Devio units will display a blue bar and "Update Configuration - Finished" message.
Enabling Bluetooth in the device web page
- If the IP address of the Devio SCR-25 is known, you can enter that IP address into any web browser to access the device web page.
- If the IP address of the Devio SCR-25 is not known, you will first need to discover the device in the SAU to learn its IP address. Once known, enter it into any web browser to access the device web page. You can also right-click on the device listing in the SAU and select Device Web Page to launch this automatically in your default browser.
- The webpage will require a password to access. By default, the password will be "devio". The password is configurable from the SAU, webpage, or Devio API.
- Once connected to the webpage, you will first need to click on the pencil icon to begin editing the device's configurations.
- Check the box next to Enable Bluetooth, then click the checkmark at the top to apply this change.
Enabling Bluetooth via the Devio API
Using a terminal emulator, the Devio API can be accessed via the Devio SCR-25's main control Ethernet port. This is a Raw connection, and requires user authentication upon initial connection. This will be the same device password that is configured in the SAU. The default is "devio". Details of the Devio API can be found in the Devio help file.
- Connect a network interface on your computer to the control Ethernet port on the Devio SCR-25.
- Open the terminal emulator of your choosing. In this example, we are using PuTTY.
- Enter the following settings:
- Initiate the terminal connection by pressing Open in the terminal emulator or Enter on your keyboard
- Type in the device password and press Enter
- Enter the following command verbatim, then press Enter:
- DEVICE set enableHandsFree true
- DEVICE set enableHandsFree true
- Bluetooth should now be enabled. You can verify this by checking in the SAU or device webpage to ensure the option is selected, or by entering the following command and pressing Enter:
Pairing with the SCR-25
Once Bluetooth has been enabled, there are two primary methods for connecting to the SCR-25's Bluetooth feature.
Via standard Bluetooth discovery
On the user's mobile device, ensure that Bluetooth has been enabled. Instructions for doing so will vary between manufacturers, so it may be necessary to consult the device's manual. In most cases, though, this setting can be accessed from a Connection Settings or Network Settings menu, or from the quick setting icons found by pulling down the top bar on many mobile devices.
Once Bluetooth is enabled, the Devio system will appear using its "Bluetooth Name" in their list of available Bluetooth devices. By default, the Bluetooth Name property will be Devio######## (where "########" = the SCR-25's serial number). This is configurable via SAU, webpage, and API.
Via NFC tag
Each Devio SCR-25 will ship with two pre-configured Near Field Communication (NFC) tags, which will allow users to quickly and easily pair their mobile devices to that particular SCR-25 unit via Bluetooth.
One or both of the NFC tags should be placed in the conference room in a location that is easily physically accessible to users. If the user has NFC enabled on their mobile device, all they need to do is briefly tap their phone to one of the NFC tags, and they will automatically be paired to the SCR-25's Bluetooth feature. Instructions for enabling NFC will vary between manufacturers, so it may be necessary to consult the device's manual to do this.
NOTE: At this time, Apple products do not support NFC compatibility with non-Apple products, so iOS devices will not be able to make use of Devio's NFC tags.
Status indicators
There is a Bluetooth status indicator circle in the Devio SAU, located on the right-hand side of the Device List for each SCR-25. Depending on the color of the Bluetooth indicator circle, the potential statuses are as follows:
| Off | 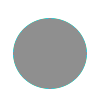 |
Bluetooth is not enabled or this device does not Bluetooth (e.g., CR-1 and SCR-20) |
| Green | 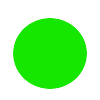 |
Bluetooth is ready for connection, but will not be discoverable by devices that have not previously paired to it |
| Half-green, half-blue | 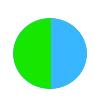 |
Bluetooth is ready for connection and should be discoverable by any Bluetooth-enabled device |
| Blue | 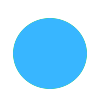 |
There is an active Bluetooth connection |
When there is an active Bluetooth connection, the power LED on the front of the SCR-25 unit will also be lit solid blue, as shown below.
Additional Bluetooth configuration options
Bluetooth connection timeout
Configure how long a Bluetooth pairing can remain dormant before being automatically unpaired. A connection is considered dormant if no audio is flowing between the paired device and the SCR-25.
This is to help ensure users are not inadvertently allowing their mobile device audio to go through the Devio system after leaving the conference room, and also ensures that the Devio system is available for the next person using the conference room to pair their mobile device to it.
By default, the timeout timer is set to "0", indicating the Bluetooth connection will not automatically time out and disconnect. Any number other than 0 will represent the length of the timeout timer in seconds, up to a maximum of 99999 seconds.
This can be configured in three different ways:
- In the SAU:
- In the device webpage:
- Click the pencil icon to begin editing the SCR-25's properties
- Input the desired timeout time in seconds (accepted range: 1-99999) next to the field labeled "Bluetooth Connection Timeout"
- Click on the Checkmark icon to apply this setting
- Via the Devio API:
- Enter the following command, where # represents the desired timeout time in seconds (accepted range: 1-99999):
handsFreeConnectTimeout # - Press enter to apply this command
- If successful, you should receive a "+OK" message in the command prompt
- Enter the following command, where # represents the desired timeout time in seconds (accepted range: 1-99999):
User restrictions and security
Bluetooth connectivity can be configured in three primary ways, depending on the user restriction and security settings desired by the Devio system's administrator
Open access for all users
This configuration will mean any user entering the conference room with Bluetooth enabled on their mobile device will be able to discover and connect to the Devio system.
When users search for nearby Bluetooth devices, the Devio system will appear using its "Bluetooth Name" in their list of available devices. By default, the Bluetooth Name property will be Devio######## (where "########" = the SCR-25's serial number). This is configurable via SAU, webpage, and API.
To enable open access for all users, make sure that both the "Enable Bluetooth" and "Enable Bluetooth Discoverable" have been selected as true in the SAU, webpage, or API. By default, these are disabled.
Access for select users only
This configuration will mean that only users who have connected to a particular SCR-25's Bluetooth feature previously will be able to access it now.
To implement access for select users only, the Devio system administrator should perform the following steps:
- Set both the "Enable Bluetooth" and "Enable Bluetooth Discoverable" properties to true in the SAU, webpage, or API.
- One at a time, temporarily pair each mobile device to the SCR-25's Bluetooth feature that will need access to it in future.
- Set the "Enable Bluetooth Discoverable" property to false in the SAU, webpage, or API.
- Any mobile device that was previously paired to the SCR-25 will retain its Bluetooth Name in their Bluetooth device list and be able to connect to it. Any new mobile devices attempting to discover the SCR-25 will be unable to do so.
Note: These steps may need to be repeated for any mobile device for which the user has removed the SCR-25 from their list of remembered Bluetooth devices.
No access
Setting the "Enable Bluetooth" property to false in the SAU, webpage, or API will mean that no users will be able to discover or connect to the SAU via Bluetooth on their mobile devices.
Additional control commands
Further details of Devio's API commands for controlling Bluetooth features via command line or third-party controller can be found in the online Devio help file.

