Modena Server Multicam
This article describes how to configure Modena Server's Multicam feature, which allows up to 4 participants of a videoconference call to send their individual device cameras as a single, combined camera stream to the videoconferencing software application.
Introduction to Multicam
Modena is designed to integrate with most videoconferencing software to help improve collaboration and participant experiences when holding a meeting between people in different locations. This allows users to use the software application that best suits their needs, rather than having to adopt one particular software or tool.
Modena's Multicam feature provides an effective, natural, and comfortable user experience. Participants are not forced to shrink to one side of the table to get framed by a webcam, do not appear too small when a wide-angle camera is being used, and are not required to continuously adjust a PTZ camera with its remote control.
Multicam allows up to 4 videoconferencing participants to use the cameras on their own devices. Their separate camera streams get captured and combined into a single stream. This can then be sent the preferred videoconferencing software, providing a true multicamera conferencing experience.
Multicam is available on one of the 7 virtual rooms provided by Modena Server.
Assign Multicam to one of the virtual rooms
To assign Multicam to one of the Modena Server's virtual rooms:
- Connect to the Modena Server Management System.
- Select the Modena Server that will be used with Multicam in the lefthand navigation bar.
- In the main configuration window, select the Advanced tab, and then its Operation tab.
- Use the drop-down list to select the room to which Multicam will be assigned.
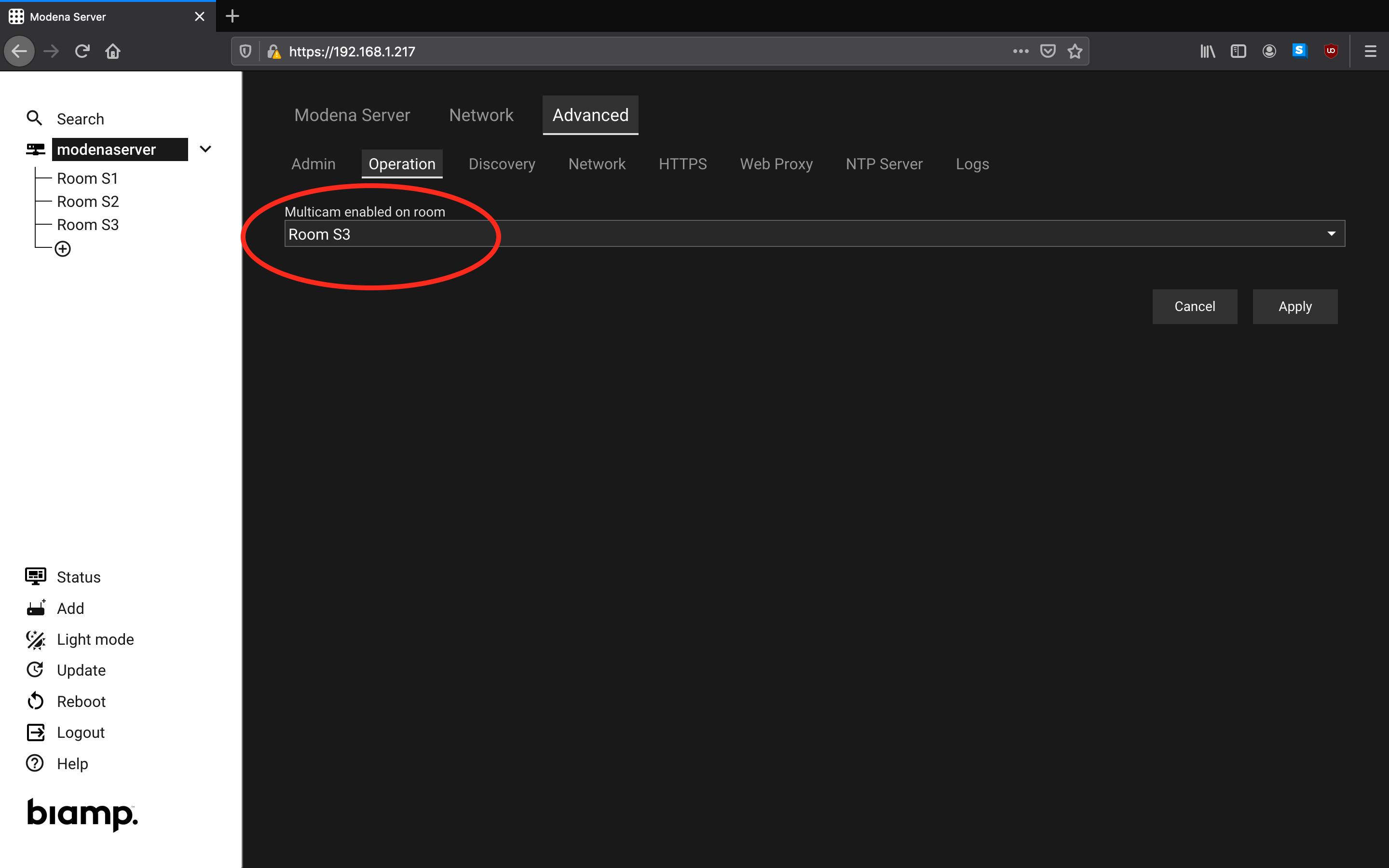
Activate Multicam in the Modena app
When a participant connects to a virtual room where Multicam is enabled, the Modena app toolbar will include a camera icon with a plus symbol:
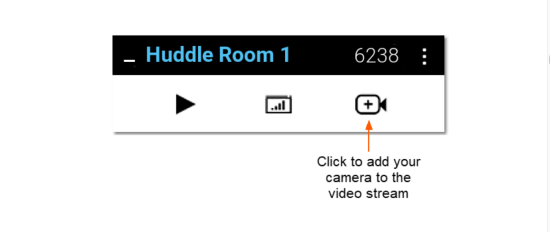
Clicking on this icon will cause the participant's device camera to be included in the room's Multicam stream.
When a participant's device camera is being included in the room's Multicam stream, the camera icon will have a minus symbol (horizontal dash) on it. To remove a participant's device camera from the Multicam stream, simply click on the camera icon again.
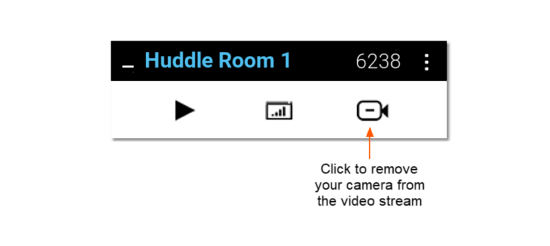
The Android and iOS mobile apps will also offer the "Add my camera" option:
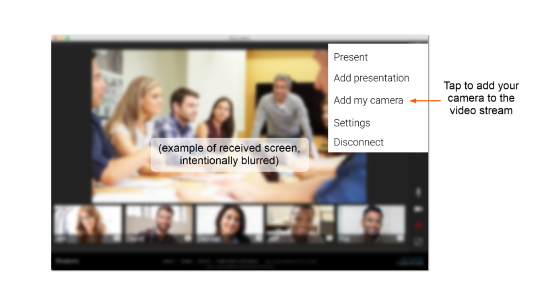
Multicam layout
When the Modena virtual driver is activated by selecting the Modena camera in the UC client, the App menu offers the possibility to configure the layout of the Multicam:
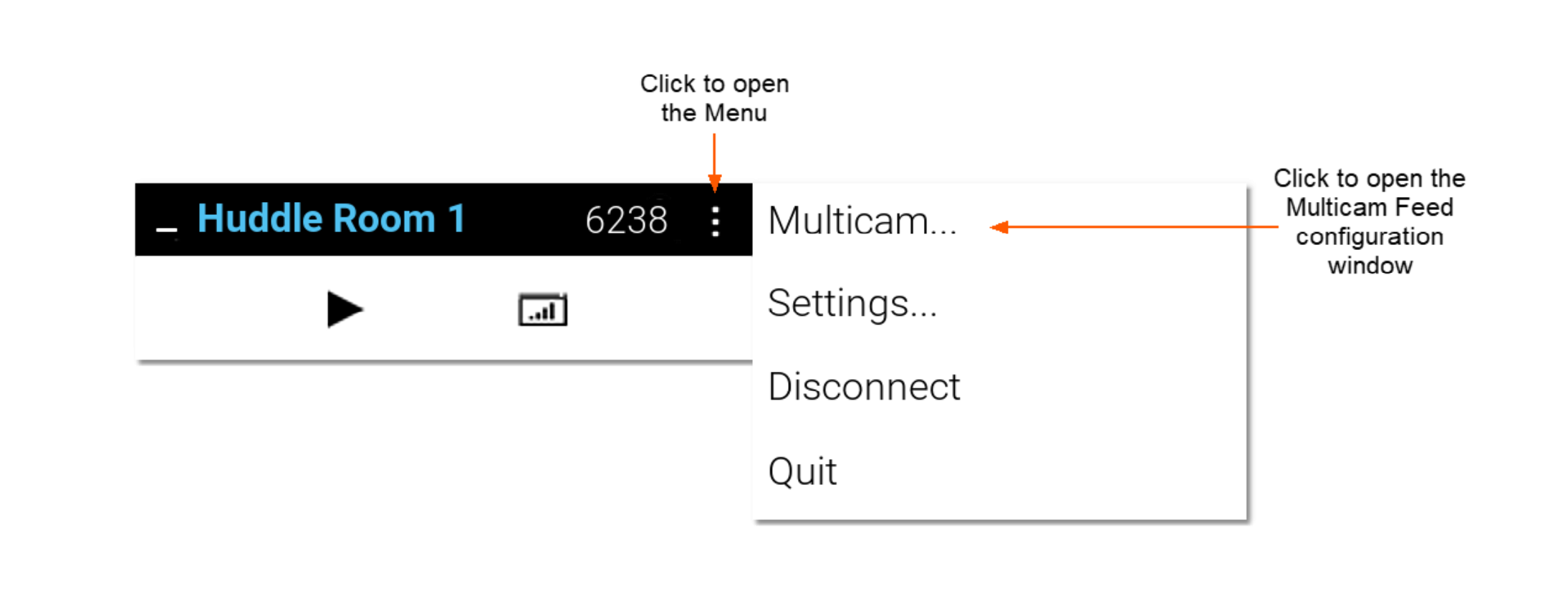
The Multicam window contains a real-time preview of the current video stream output to see the effect of the active options. This preview can also be detached and opened as a separate window.
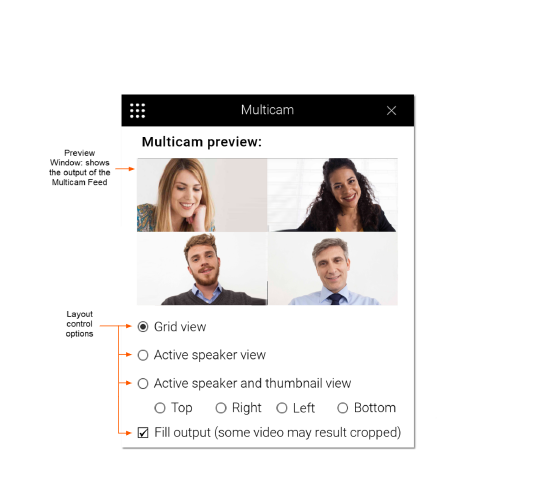
In the grid view shown above, all cameras get placed in frames of the same size. Depending on the number of streams and their aspect ratios, there may be some areas of black bordering in the grid. Users can remove the black areas by selecting the Fill output checkbox, which enlarges and crops the images to ensure they completely fill their share of the screen.
The Active speaker view (with or without thumbnail view) places the speaker in a larger frame.
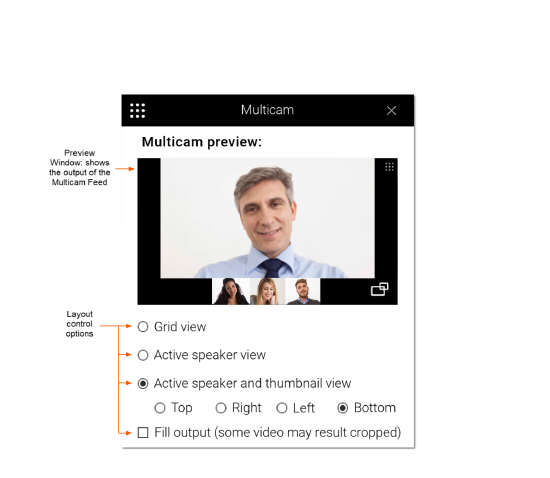
Multicam layout control is only available to the videoconference host, since they will have activated the Modena virtual driver. Because the Modena virtual driver is available only on Windows and MacOS, Multicam layout control is also only available on computers running one of these operating systems.
Multicam settings
When Multicam is available, the Modena app's Settings menu will include the Multicam option. This allows users to select which camera, among the ones available on their computer, will be used for the Multicam feed. Typically, the choice is between the integrated camera of the laptop and any USB-connected webcam.
This option is not available on the mobile apps for Android and iOS. On these mobile platforms, only the integrated camera will be available. However, users can switch between their front-facing and rear-facing integrated mobile cameras by simply swiping on their camera preview.
Video feed quality
The Multicam video feed quality is 720p@30fps.
Multicam and audio
Multicam does not manage meeting audio. For conferencing audio, a connected or integrated microphone and speaker on the host computer must be used.

