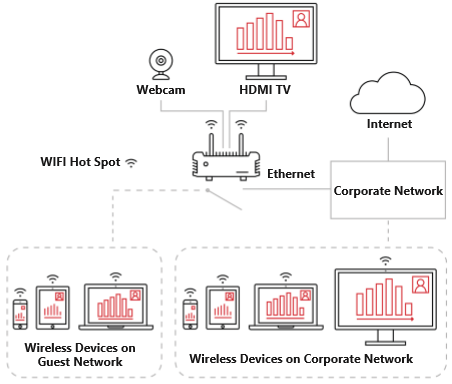Modena Network Administrator's Guide
Modena Hub is a wireless presentation hub that supports versatility in modern working environments. Ideal for Bring Your Own Device (BYOD) and Bring Your Own Computer (BYOC) spaces, Modena Hub allows participants to connect to meeting room AV equipment and USB accessories wirelessly. It also enables any participant to wirelessly receive AV streams during a video conferencing session.
This document is intended to guide network administrators and IT teams in successfully integrating a Modena Hub system within a network environment.
General Network Requirements
The Modena system relies on stable and efficient wireless connections and should be deployed on a professional, enterprise-grade wireless network to ensure optimal reliability/connectivity during a meeting. Specific/recommended network characteristics are as follows:
Corporate access point
- 802.11ac WiFi5 MU-MIMO 3x3 minimum
- Maximum of 20 active users per access point
The active users limit is valid under good network conditions as specified under “Wireless requirements” section below. Otherwise the number of active users may be significantly reduced.
Modena Hub+ integrated access point
- Maximum of 12 active users
- Modena Hub+ access point works well in ideal network conditions. In crowded Wifi environments, enterprise-grade external access points are highly recommended.
- Avoid installing the Modena Hub+ directly behind a TV display, as the display may disrupt/shield the Wifi signal.
A survey system (a Wifi analyzing tool) should be used to evaluate the interference level of the Wifi environment and identify the best channel available in the network.
Connected Device Requirements
The following gives hardware and operating requirements for connected devices:
Desktop & Laptop Computers
- Windows and MacOS
- Intel Core i5 - 8th Generation 4 cores (minimum)
- Intel Core i7 - 9th Generation 4 cores (recommended)
- Power Saving Disabled
- CPU workload must be below 75% when running wireless presentation, wireless USB and video-conference client.
- Capturing resolution may be reduced to 720p from the application settings to address performance issues.
- Hardware acceleration is not supported with NVIDIA GPUs (the app can be run selecting a different video card, or hardware acceleration can be disabled).
Tablets & Smartphones
- Android 8.0 minimum, with hardware acceleration available.
- iPhone 8 or later
- iPad 5th generation or later
- iPad Pro 2nd generation or later
Network Ports
Some communication ports might be locked by default, typically for security reasons in routed or restricted network segments such as public wireless access for guests. For optimal operation of Modena Hub, ports in the table that follows should be open and without restriction.
LAN traffic
| Port | TCP/UDP | Usage | Traffic direction | Required? |
|---|---|---|---|---|
| 53 | UDP | - DNS | Outbound | Optional |
| 67 | UDP | - DHCP | Outbound | Optional |
| 80 | TCP | - Traffic between Modena Hub and Server for welcome page custom background - Welcome page for Android Room mode - Internal URL background on Welcome page, if HTTP (disabled by default) - Log download |
Outbound, also Inbound for Modena Server |
Yes |
| 123 | UDP | - NTP traffic if an internal NTP server has been configured | Outbound | Optional |
| 443 | TCP | - Browser traffic with Modena units web interface - Internal updates (pushed from Modena Server) - Internal URL background on Welcome page, if HTTPS (disabled by default) |
Outbound, also Inbound for Modena Server |
Yes |
| 5353 | UDP | - Bonjour service (to connect the browser using ModenaHubName.local) | Inbound | Optional |
| 8443 | TCP | - Communication from Modena Hub and Server to apps and drivers | Inbound | If using desktop apps |
| 8445 | TCP | - Communication from Modena Hubs to Modena Server | Outbound, also Inbound for Modena Server |
If using Modena Server |
| 6000 | UDP | - Manual unit discovery - Automatic units discovery (for subnet only, note that "UDP broadcast" must be enabled) |
Inbound | If using desktop apps |
| 7000:7199 | TCP | - Streaming when using the Modena apps | Inbound | If using desktop apps |
| 7200:7319 | TCP | - Streaming when using the Modena apps with Server rooms 2-7 | Inbound | If using desktop apps with Server rooms 2-7 |
| 20000:40000 | UDP | - Streaming when using the web app (webRTC) | Inbound | If using web app |
Internet traffic
| Port | TCP/UDP | Description | Traffic direction | Required? |
|---|---|---|---|---|
| 53 | TCP | - DNS | Outbound | Optional |
| 80 | TCP | - External URL background on Welcome page, if HTTP | Outbound | Optional |
| 123 | UDP | - NTP traffic with external NTP server (default) | Outbound | Optional |
| 443 | TCP | - Weather widget - Automatic updates - External URL background on Welcome page, if HTTPS |
Outbound | Optional |
802.1x
IEEE standard 802.1x is a network protocol that enables security authentication to protect corporate LAN and WLAN. Modena Hub supports this standard and acts as a trusted supplicant when connecting to a network authentication server. Supported protocols are:
- EAP-MD5
- EAP-TLS
- EAP-PEAP/MSCHAPv2
- EAP-FAST
- EAP-TTLS/EAP-MSCHAPv2
Please refer to the Modena Hub network parameters page for information on how to configure 802.1x in Modena.
Physical Connections
Modena Hub/Hub+ unit has the following external connections for networking and audio/ video connections:
- Antenna connections (Modena Hub+ version only)
- Power connection
- HDMI output
- USB 2.0/3.0 port (Type A) input
- RJ-45 1000Mbit Ethernet port
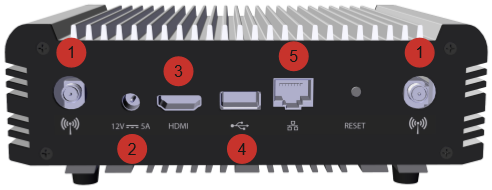
Requirements for connected A/V devices
- All HDMI 1.4 compliant displays are supported (for UHD the following resolutions are supported: 3840x2160@30Hz; 4096x2160@24Hz; 3200x2000@60Hz)
- USB cameras must support 720p@30/25/20fps resolution. Depending on the camera model, the resolution can be automatically negotiated with Modena, or must be manually configured in the camera settings
- For USB cameras, speakerphones, and all-in-one devices, please check the updated compatibility list.
- If connecting multiple USB devices, typically a USB camera and a USB audio device, an active (powered) USB hub can be used to provide more ports.
- Reboot the Modena Hub each time a USB device is plugged into the USB port.
- Some USB devices have a longer start-up time than others; wait until the device boot sequence is complete before powering on the Modena Hub.
Wireless Requirements
Wireless Connection
- 2.4Ghz 802.11n compatible Wifi interface
- 5Ghz 802.11ac compatible Wifi interface (recommended)
- Minimum distance between device(s) and access point: ~ 3 feet (~ 1 meter)
Signal Strength
- RSSI on connected devices: stable above -65dBm (recommended > - 60dBm)
- SNR (RSSI - Noise) on connected devices: stable above 25dB (recommended > 35dB)
Minimum Bandwidth
- 4 Mbps average / 15 Mbps peak per connected client (upstream when presenting; downstream when receiving)
- Additional 4 Mbps average / 15 Mbps peak for the videoconference host when using the Wireless USB feature
Using an appropriate tool to measure network performance is highly recommended. Modena Hub has an iPerf3 server implementation onboard that can be launched from the Advanced section of the web admin (see below). iPerf3 is a widely used, cross-platform tool that can produce standardized performance measurements for any network, with free clients available for all major platforms.
Device set up
Modena Hub can be configured from a standard web browser by connecting to the hub IP address and entering the web administration (see Network connection diagrams). To enter the web admin, navigate to the hub IP address, click the three-dot menu on the top right of the page and select the Admin menu item. The default password is “admin”.
Wired Connection
In this configuration, the Modena Hub/Hub+ base unit is connected to the company LAN via its Network port. Users connect to Modena via their devices that are connected to the corporate LAN. These devices may be connected to the corporate LAN wirelessly or via Ethernet connection. Guest access to Modena can be provided with guest access to the corporate LAN.
Access to Modena and any of its specific features will depend upon permissions granted to the user.
Wired Connection Set-Up
- Connect Modena’s Network port to the corporate LAN.
- Make sure the Modena has both a pathway and access to an active DHCP server on the network. Modena is set to DHCP by default and will need to obtain an IP address from DHCP server.
- Connect Modena’s power supply to power on the unit.
- If power is already connected but the unit is powered off, press and release the Power button on the front of the unit to turn it back on.
- Get the Modena’s IP address one of the following methods:
- Connect a display to Modena’s HDMI port. The device’s IP address will be displayed on the “Welcome” screen.
- Use a network tool to discover what IP address has been assigned to the device.
- Type the device’s IP address into the URL field of a web browser to access Modena’s web admin console.
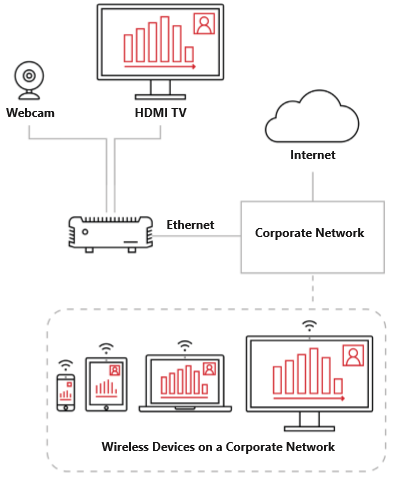
Stand-Alone Mode (Modena Hub+ Only)
Modena may be configured to function in a ‘stand-alone mode,’ where the wired Network interface port that would normally connect to the corporate LAN is disabled. Modena has no connection to the Internet in this mode.
In this mode users can only connect to the system by connecting their device to the wireless access point that comes built-in to Modena Hub+ models. They will be able to present to the display device that is physically connected to Modena’s HDMI port and the device screens of any other users that are connected to the same Modena system via Wifi.
Modena’s stand-alone mode is a secure presentation system isolated from both the corporate LAN and the Internet. Users do not have access to resources hosted on the corporate network or in a cloud server while connected to the Modena system. Any presentation materials required must be accessible on the user’s local device.
Stand-Alone Mode Set-Up
- Make sure Modena’s network port is not plugged into a network.
- Connect Modena’s power supply to power on the unit.
- If power is already connected but the unit is powered off, press and release the Power button on the front of the unit to turn it back on.
- Open the wireless network settings and connect to the Modena Hub+ network on the computer that Modena will be configured. Factory default settings are as follows:
- SSID: modenahub
- Security: WPA2
- Password: modenahub
- Get Modena’s IP address on its wireless network. By default, this will be 10.3.2.1. If this setting has changed, the current IP address can be found in two ways:
- Connect a display to Modena’s HDMI port. The device’s IP address will be displayed on the “Welcome” screen.
- Use a network tool to discover what IP address has been assigned to the device.
- Type the device’s IP address into the URL field of a web browser to access Modena’s web admin console.
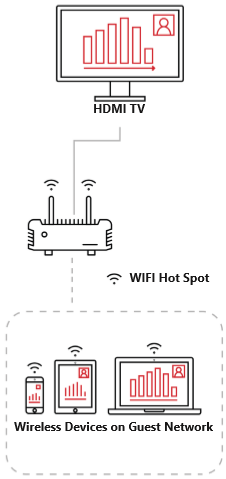
Dual-network mode (Modena Hub+ only)
When configured for dual-network mode, both the wired Network interface port and the built-in wireless access point will be functional. This allows corporate users to connect to Modena seamlessly from their device’s regular corporate network connection, while guests can still access Modena via WiFi without needing access to the corporate network.
This mode offers some degree of flexibility. By changing the “Share mode” parameter in the Network configuration page available in the web admin, it may be configured for an isolated, secure system or an open, accessible system.
Share Mode Settings:
- None - both the wireless access point and wired network interface port will be active and accessible to users but mutually isolated from one another. This means that guests can be provided access to Modena without being given any access to the local corporate LAN or the Internet. Company users can still access their corporate network resources during presentations by connecting to Modena via the corporate LAN.
- Routing + NAT - Modena Hub+ handles NAT between client devices on its wireless network and the wired network interface port connected to the corporate LAN. This allows devices connected to Modena’s wireless access point to access resources on the corporate LAN as well as the Internet. There is no firewall between the wireless and wired subnets in this configuration.
- Routing - Modena Hub+ routes traffic between devices on its wireless network and the wired network interface port connected to the corporate LAN, but it does not provide any NAT services. There is no firewall between the wireless and wired subnets in this configuration. Traffic between the two subnets is handled by the corporate LAN’s routing tables.
- Bridge - Modena Hub+ will configure its WiFi access point as an extension of the corporate LAN using the same IP address and subnet information as the wired network interface port. Client devices connecting to Modena’s wireless access point will be virtually connecting to the corporate LAN.