Accessing the Modena admin webpage
The configuration of a Modena unit is done from the web administration console (web admin), accessible using any common web browser, like Chrome, Edge, Safari, Firefox and many others. This powerful tool gives the possibility to manage every parameter and setting of your Modena.
Connecting to the Modena Unit IP Address
Option 1: Connect via Ethernet Interface
To access your Modena through its Ethernet interface, the unit must be switched on and connected to the company LAN using an Ethernet cable. For security reasons, during your first configuration you should configure your Modena unit using a standalone network: a network that is not connected to your corporate
network.
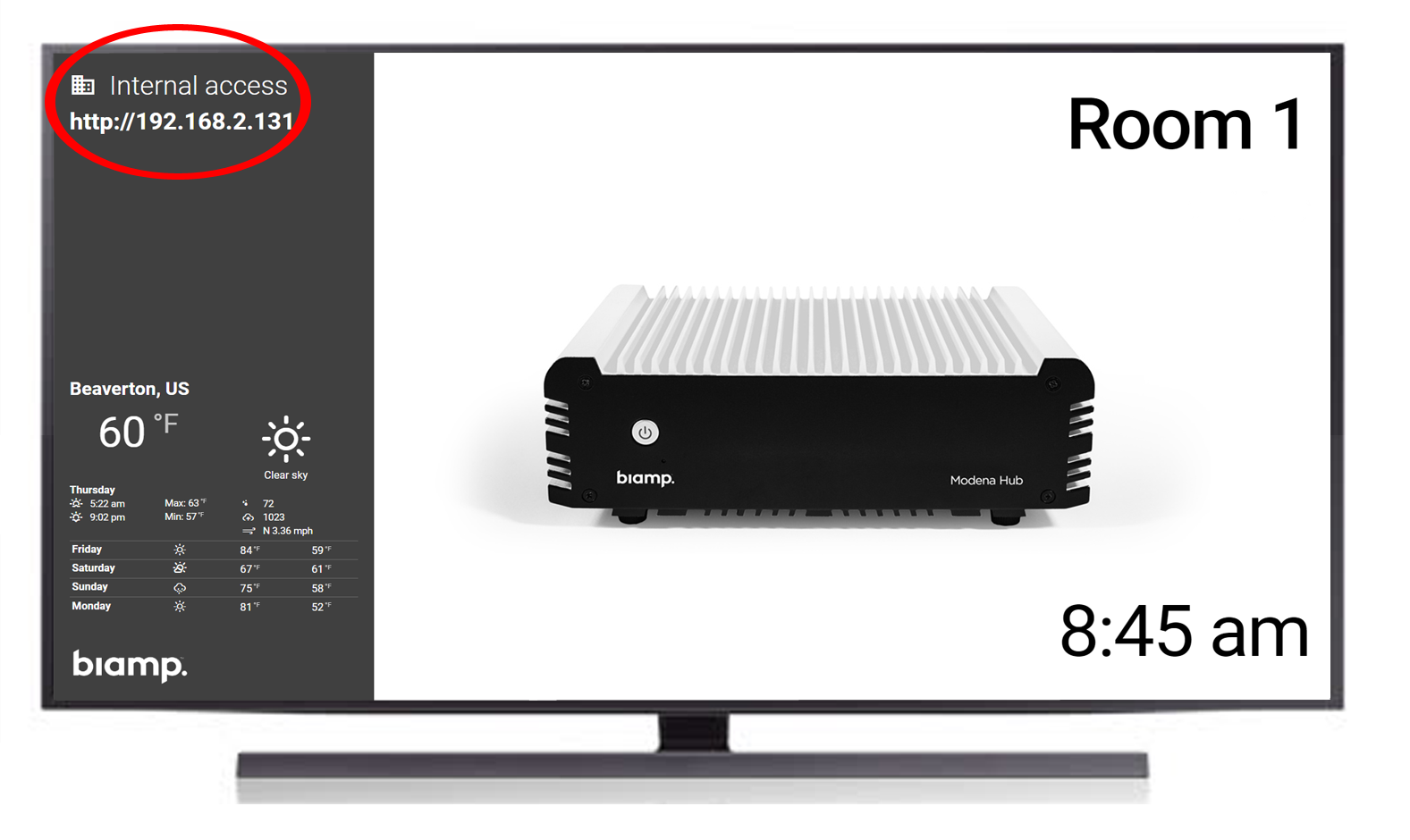
- Connect Modena to the network by plugging its Ethernet connector.
- Turn the unit on.
- Modena ships with Ethernet interface and DHCP enabled, so the unit will receive an IP address. The IP address of Modena depends on your company LAN address family (e.g. 192.168.1.x), on your DHCP server and in general on your network configuration.
- Get the IP address of the Modena unit by either attaching an HDMI display to its port (the IP address appears in the welcome screen), or using a network tool to discover which IP address it’s been assigned.
Option 2: Connect via Wireless Interface (Modena Hub+ Only)
You can access the web admin page by using a wireless direct connection to the Wi-Fi network of your Modena Hub+. To ensure maximum security during your initial configuration, you should configure your Modena Hub+ unit without connecting it to your corporate network.
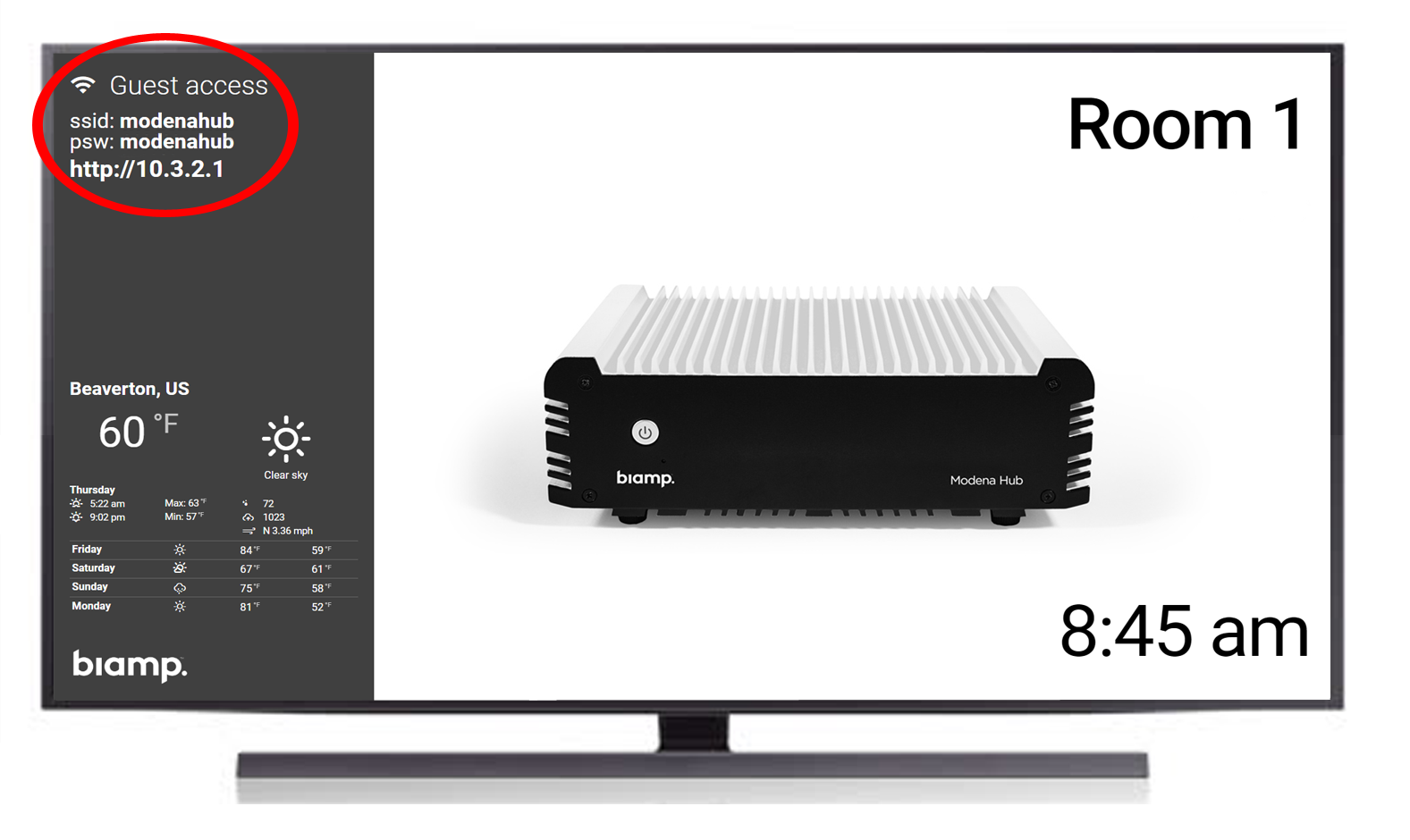
- Move to the room where Modena Hub+ has been installed and make sure the unit is switched on.
- Open the wireless network selection screen on your device and connect it to Modena Hub+ network. The factory default parameters are:
Security: WPA2
SSID: modenahub
Password: modenahub
Wi-Fi band: 5 GHz
- Once connected to the wireless network of Modena Hub+, get its IP address, either by attaching an HDMI display to its port (the IP address appears in the welcome screen), or using a network tool to discover which IP address it’s been assigned. The default IP address of Modena Hub+ on its own wireless network is 10.3.2.1, but it may have been changed by a previous configuration.
Entering the Web Admin
When you know the IP address of the Modena unit you want to configure, type in the IP into the address bar of your browser (Chrome, Edge, Firefox, Safari, etc.) and press Enter. To enter the web admin, click the three-dots menu on the top right of the page and select the Admin menu item.
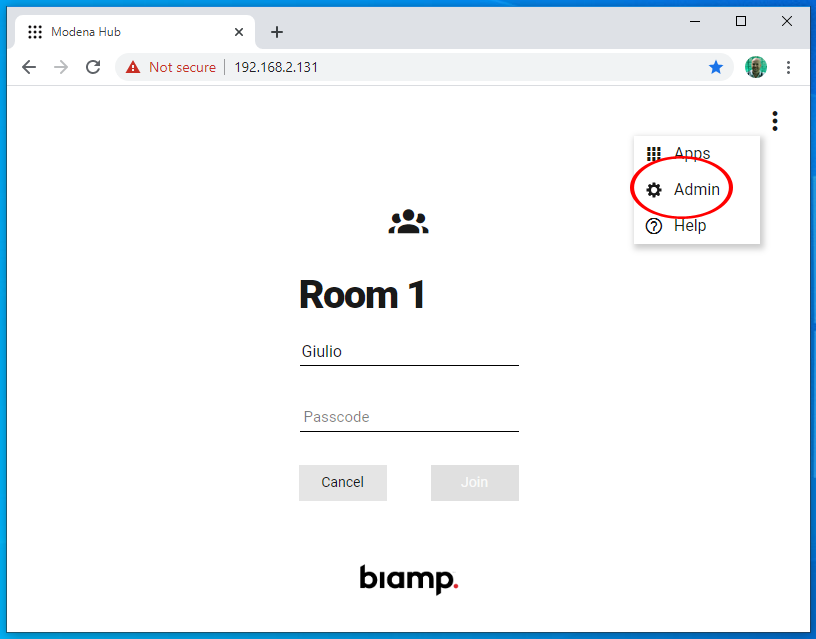
Type the administrator password in the login dialog. The default password is "admin"
(Please note: on some Modena units factory-restored to older 1.x firmware the default password is "password")
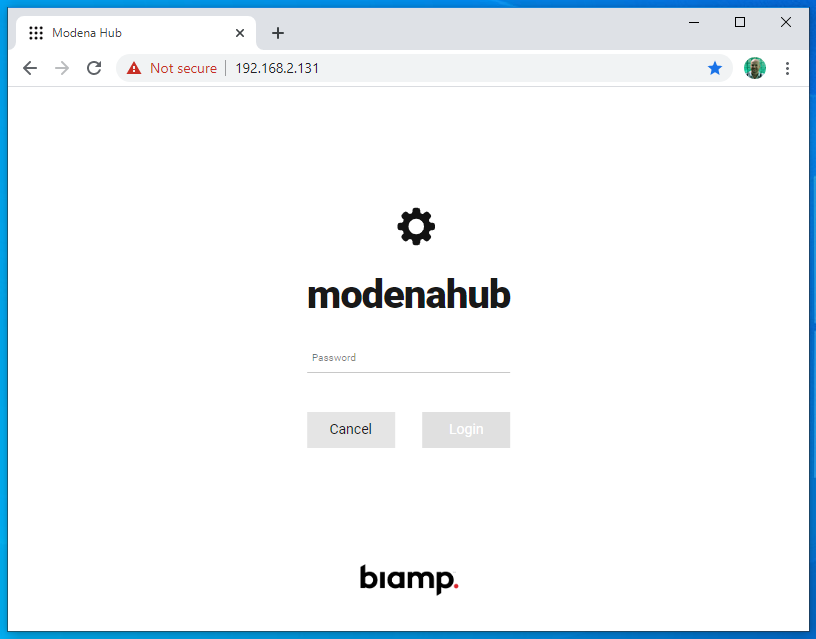
The Web Admin Sections
The main sections of the web admin are shown on the left-side menu bar, or sidebar.
The sidebar can be expanded or compressed by clicking on the Expand button at the bottom.
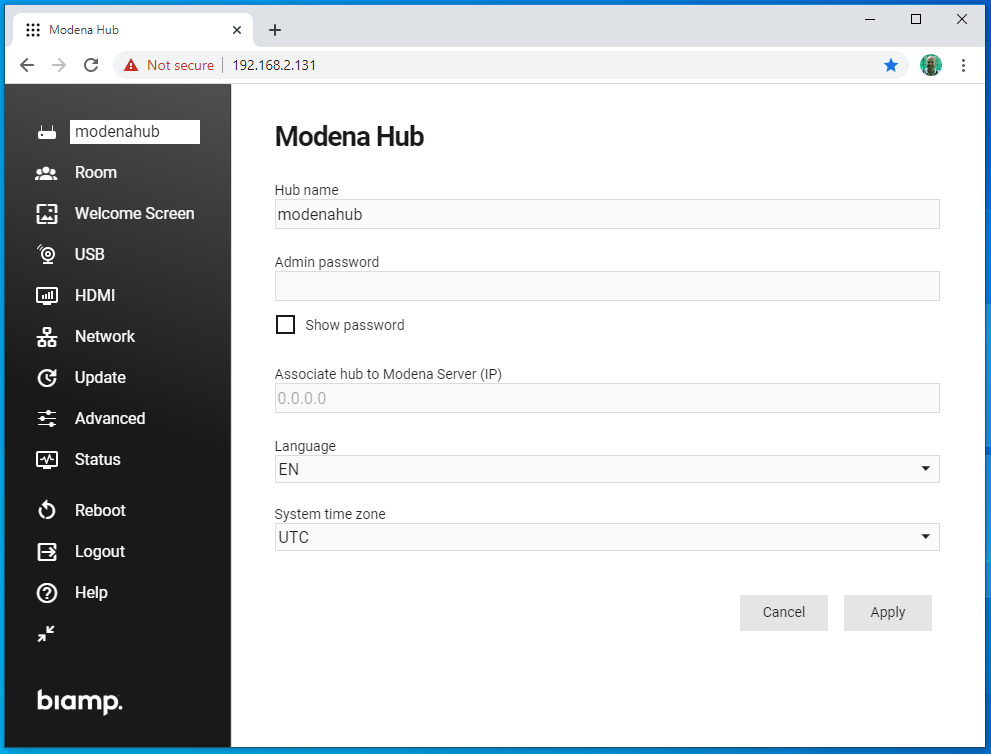
Each link on the sidebar takes you to the pages where you can change the
corresponding group of parameters:
- Modena Hub - general parameters (explained in Modena general and room configuration).
- Room - room name and protection (explained in Modena general and room configuration).
- Welcome Screen - details for the customization of the welcome page showed when the system is idle, with no presentation running (explained in Configuring the Modena welcome screen).
- USB - audio/video USB devices configuration (explained in Configuring Modena Hub USB devices and HDMI displays).
- HDMI - settings of the connected HDMI display/projector output (explained in Configuring USB devices and HDMI displays on Modena Hub).
- Network - Ethernet and WiFi (Modena Hub+ only) configuration (explained in Configuring Modena Hub network parameters).
- Update - update strategy settings (explained in Updating firmware and software on Modena Hub).
- Advanced - advanced parameters (explained in Modena advanced configuration).
- System Status - a read-only page that recaps all the information of your Modena unit.
In these pages you will find three buttons:
- Apply: Saves the changes. Some modifications affect the possibility to access the Web admin (for example, if the connection is through the WiFi network and you disable the Wi-Fi interface of Modena Hub+). For this reason, when you apply the changes with the Apply button, the system shows the instructions to access the console again and confirm the changes.
- Cancel: This button discards the changes.
- Default: Loads the factory defaults of the current configuration section, when available.
At the bottom of the Sidebar you find four links:
- Stop Sessions - This link is visible only if there is at least one session in progress. When clicked, it closes the sessions and disconnects the participants. A dialog asks you to confirm (or cancel) the operation.
- Reboot - This link asks for a confirmation and then reboots Modena. This operation has the same effect as switching off and on the device using the power button. The reboot procedure closes the current session and disconnects all the users connected to Modena.
- Logout - It disconnects you from the Web Admin and brings you back to the login page.
- Help - The question mark at the bottom is a link to Biamp support page.
Further Reading
- Next configuration page: Configuring the Modena general and room settings
- Index of configuration pages: Modena system configuration

