Configuring USB devices and HDMI displays on Modena Hub
Modena Hub connects to external audio and video devices through the USB and HDMI ports located on the rear of the unit. This article describes how to integrate Modena with the connected room equipment. Settings are administered via the Web Administration Console. Detailed information on how to enter the Web Administration Console (web admin) can be found here: Accessing the Modena web admin. Once connected to the web admin, select the "USB" and "HDMI" items on the left-hand sidebar to access these configuration pages.
USB devices
A variety of USB peripherals, including cameras, speakerphones, microphones and all-in-one devices may be connected to Modena Hub via USB. The devices are then available to the user as a Modena Virtual Audio or Video Device when connected to a room, and may be utilized wirelessly as part of a session. Please see the list of Modena Hub compatible USB audio video devices to ensure the device you wish to use is suitable.
Please note that all changes on this page are made in real-time, without the need to apply them with the click of a button.

Webcam
Select the connected camera you wish to use. When a compatible camera is present, the user will then have wireless access to the camera as a Modena Virtual Video Device, which may be used in a video-conferencing application.
The Test webcam button opens a popup window that shows a preview of the video stream received from the webcam. Use this tool to verify that the camera is correctly recognized by Modena.
Microphone
Select the USB audio device you wish to use as a microphone input. When a compatible input device is selected, the user will then have wireless access to the device as a Modena Virtual Audio Device. The volume may be adjusted via the drop-down menu.
The Test microphone button records a short audio of a few seconds and automatically downloads to the computer a WAV file containing the recording. Use this tool to verify that audio from the connected microphone is correctly received by Modena.
Speaker
Select the device you wish to use as an audio output, and adjust the volume via the drop-down menu.
The audio output can be a compatible USB audio device or - by selecting "None" - the connected HDMI (to utilize a display's built in loudspeakers, for example). Please note that it is not recommended to use an external microphone input and the HDMI output for far end conferencing applications. When far end audio is played back into the room, the round-trip delay of the signal picked up at the local (external) microphone and the input to the soft codec's AEC processor is too great to achieve acceptable echo cancelation. For this reason, it is recommended to use a USB audio device that features its own AEC processor for audio input and output.
The Test speaker button plays a short sound to the speaker connected to the unit. Use this tool to verify that audio from Modena is correctly received and played by the external speaker.
Play audio on speaker only when presenting
When this checkbox is selected (default value), the start of the presentation is the “switch” that activates the audio transmission from the Modena drivers to the Modena Hub, and then to the connected USB speaker. Audio is sent to the USB speakers only when a user is presenting.
Please note that pausing the presentation does not stop the audio, as the presentation is still happening, only frozen on a particular frame. To avoid sending the audio you need to use the Stop button.
When the checkbox is not selected, the audio out is already activated on user connection to the room. In this case, the audio will be reproduced on the Modena speaker even if the user is not presenting, allowing more flexibility.
HDMI
The settings for the display connected to Modena Hub may be customized using the "HDMI" sidebar.
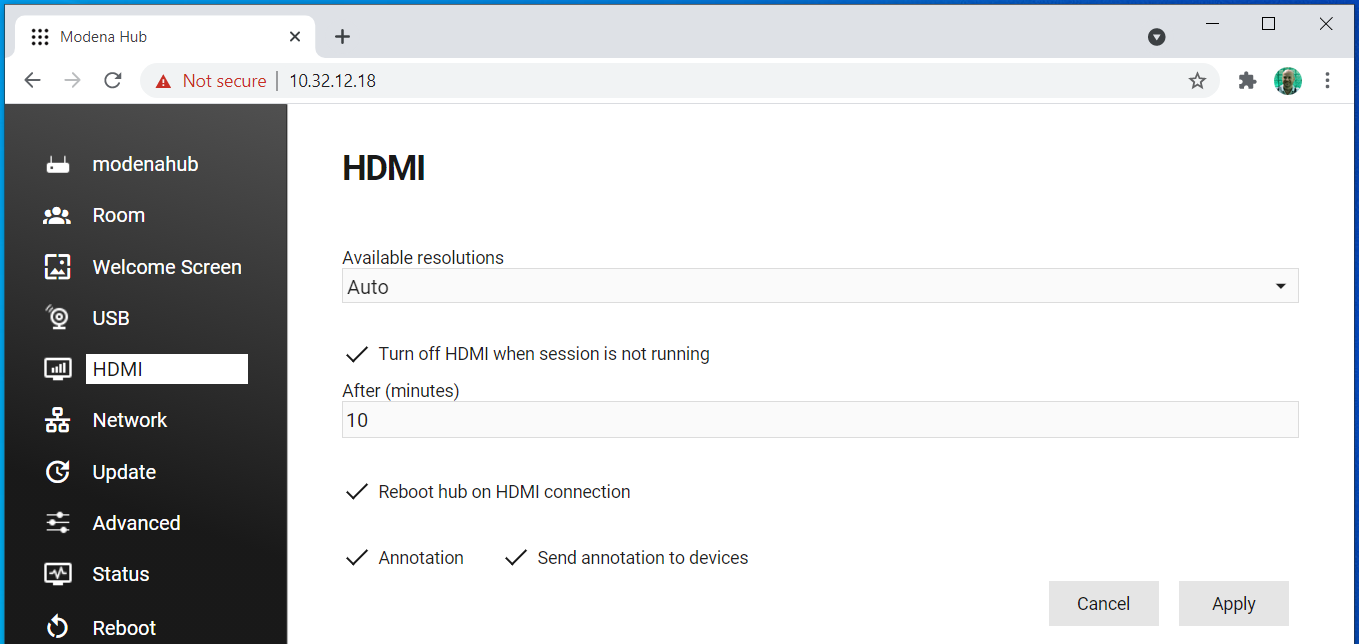
Available resolutions
When set to "Auto" (the default setting), Modena Hub will use the preferred resolution of the connected display. If you wish to select a resolution manually, use the dropdown menu to select the desired setting. The star icon indicates the preferred resolution of the display. Use the "Try" button to check the setting is suitable before clicking "Apply" to confirm the changes.
Turn off HDMI when session is not running
Ticking this checkbox will put the HDMI output to sleep after the period of inactivity (no active session), defined in minutes below. This is useful if you wish to allow the connected display to 'time-out' and enter it's own power saving mode.
Reboot hub on HDMI connection
To ensure compatibility with some display models, Modena should always be the last device to boot. When this checkbox is selected, the hub will reboot automatically after connecting an HDMI cable or switching on the display.
Annotation
When a touch enabled display is connected to Modena Hub, enabling this checkbox will allow annotation. This feature is described more in detail in Annotation with Modena Hub
Send annotation to devices
Ticking this checkbox will allow Modena Hub to stream annotations to devices participating in a session.
Further reading
- Next configuration page: Configuring Modena Hub network parameters
- Previous configuration page: Configuring the Modena welcome screen
- Index of configuration pages: Modena system configuration

