Handling audio with Modena
This article explains how to manage audio streams during wireless presentation and wireless meeting collaboration with Modena.
Modena drivers
The Modena drivers, available for Windows and MacOS, allow Modena to enumerate to a computer as though it is a microphone, speaker, and camera being connected to the computer via its USB ports, despite actually sending and receiving data for these devices via the network. This allows these devices to be available to most UC clients or other videoconferencing applications in the same way standard USB devices would be: typically selectable from a drop-down list in the application device settings.
Modena apps embedded drivers
The proprietary apps for Windows and MacOS have embedded AV drivers that can be installed during the app setup, or later, from the app settings. These are the drivers used for presentation audio and the wireless USB feature when the app is in use.
Browser Support drivers
A stand-alone app drivers set, the Browser Support Drivers package (BSDP), is available when users prefer to use the browser instead of the proprietary Modena app. This package must be downloaded and installed in order to connect the user computer, Windows or Mac, to the USB peripherals connected to Modena.
Modena audio drivers activation
During a Modena session, if “Modena speakers” are selected as the system playback device, the audio of the presentation travels from the source media to the Modena drivers.
For presentation: select Modena as playback device
On Windows, the playback device can be selected from the tray area with a click on the speaker icon:
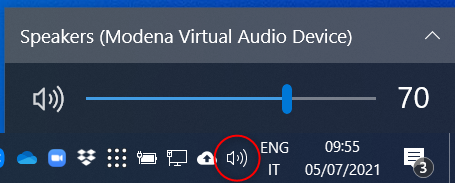
On MacOS, the device for sound output can be selected in the System Preferences (or in the menu bar if “Show volume in the menu bar” has been selected):

For videoconference: select Modena microphone and speakers
In UC clients, select Modena as the speaker device, to have the far-end audio travel from the laptop to the Modena speakers:

Default configuration: Audio OUT on user presentation
The start of the presentation is the “switch” that activates the audio transmission from the Modena drivers to the Modena Hub and then to the connected USB speaker.

Please note: the access to the audio resource is not exclusive, any presenter who selects the Modena speaker is streaming the audio to the output device. In case this creates undesired audio overlapping effects, the presenters need to switch off the unneeded audio from the operative system.
Optional configuration: Audio OUT on room connection
Optionally, in the USB section of the Modena configuration, it’s possible to change the default behavior and configure the audio out activation on user room connection. In this case, the audio will be reproduced on the Modena speaker even if the user is not presenting, allowing more flexibility.

Audio IN: always on room connection
The Modena microphone becomes available as soon as the user connects to the Modena room:

Exactly as with the Modena speaker, the Modena microphone must be the microphone device in the UC client.
Please note: the access to the audio resource is not exclusive and any user connected to the room (participant) receives the microphone stream if Modena microphone is selected on the UC client.
UC clients save the device configuration
Most UC clients save the device configuration and keep the last used settings. If the user selects the Modena audio devices during a call, then before making the next call they may need to revert the device selection to the internal peripherals. On some UC clients it’s possible to save presets with the devices arrangement. It’s a good practice to select the proper settings for the location before starting a call.
Modena audio matrix
Modena Hub/Hub+ (requires Modena drivers)
| Audio from / audio to | Modena Hub / Hub+ | Android TV | Browser1 Room Mode |
|---|---|---|---|
| Windows app | ● | ● | ● |
| MacOS app | ● | ● | ● |
| iOS app | ●2 | - | - |
| Android app | ●2 | - | - |
| Browser1 | ● | ●3 | ●3 |
1 – Chrome recommended
2 – With Devio/Ex-UBT and bluetooth
3 – This case represents an exception and the Modena drivers are not involved: close Modena drivers and select browser “Share audio” during a tab sharing
Modena Server (requires Modena drivers)
| Audio from / audio to | Android TV | Browser1 Room Mode |
|---|---|---|
| Windows app | ● | ● |
| MacOS app | ● | ● |
| iOS app | - | - |
| Android app | - | - |
| Browser1 | ●3 | ●3 |
1 – Chrome recommended
2 – With Devio/Ex-UBT and bluetooth
3 – This case represents an exception and the Modena drivers are not involved: close Modena drivers and select browser “Share audio” during a tab sharing
Audio from mobile devices
Modena doesn’t stream audio from iOS and Android devices but, in case the audio system connected to Modena is capable of Bluetooth audio, the wireless streaming of audio to the room audio becomes possible. This is, for example, the case when Modena is connected to a Devio unit:
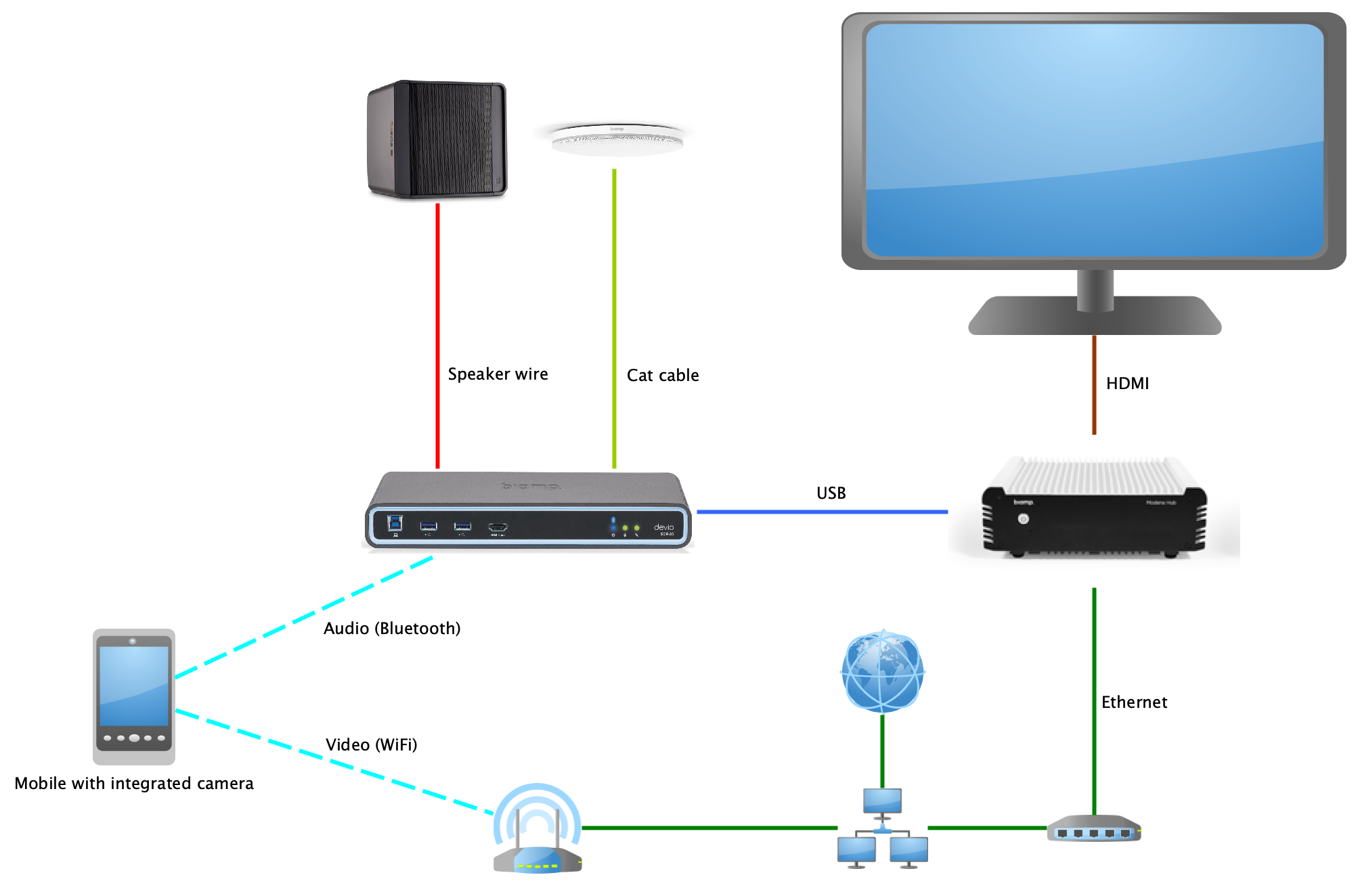
Important: personal devices like smartphones and tablets never receive the audio from the Modena device. Windows and MacOS laptops receive the microphone audio as described above.
Audio streaming to the browser in “Room mode”
Using a webRTC browser on Windows and MacOS it’s possible to transform a PC into a Modena viewer or, in other words, into a Modena Network Display. The Modena web app application, reachable connecting the browser to the IP address of the Modena device, can be configured in Room Mode to receive the user presentation:
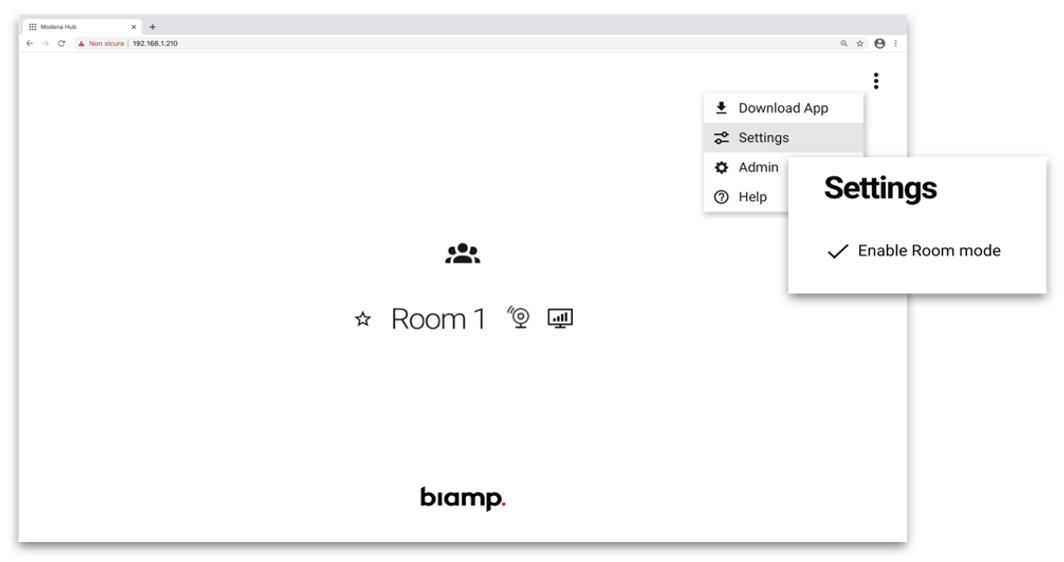
As you see in the tables above, when the browser works in “Room mode”, receives the audio streams from Modena. The same happens using other Network Displays solutions, like Android TV dongles or native Android TV devices equipped with the Modena Android app. The only exception is when the presentation sharing starts from a webRTC browser.
Audio streaming directly from the browser
In general, the Modena audio management is responsibility of the Modena drivers. When the user shares content using the browser and not the Modena apps, the Browser Support Drivers transfer the audio to the Modena speaker.
Some webRTC compatible browsers, like Chrome, in some situations are able to stream the audio together with the video and this gets activated selecting the dedicated “Share audio” checkbox:
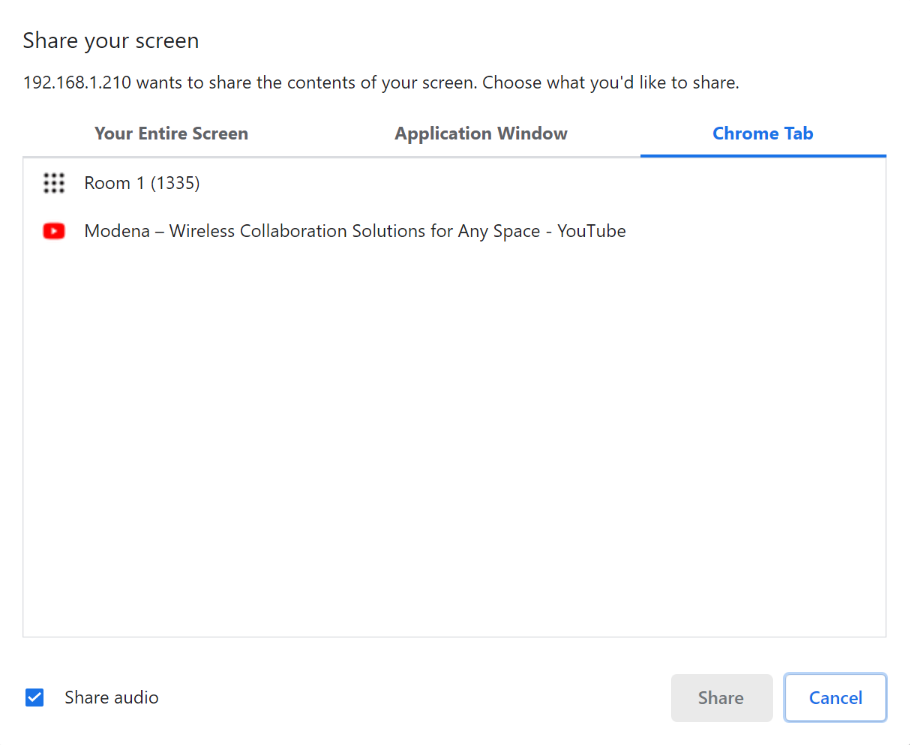
Important: please refer to the tables above and see when the “Share audio” from the browser needs to be activated. In any other situation, use the Modena drivers and avoid to stream a double audio, both with Modena drivers and the browser to prevent audio corruption.
Modena Hub/Hub+ speaker audio out configuration (USB or HDMI)
The USB section of the Modena Hub/Hub+ configuration allows you to configure the device you wish to use as an audio output. The audio output can be a compatible USB audio device or - by selecting "None" - the connected HDMI (to utilize a display's built in loudspeakers, for example).
Modena Hub/Hub+ and AEC
Modena has no embedded acoustic echo cancellation (AEC) capabilities and most of the UC clients don’t guarantee echo cancellation when used in combination with Modena. It is recommended to use Modena with a USB audio device that features its own AEC processor for audio input and output.
How to correctly evaluate the audio/video lip-sync on Modena
During a Modena conference call, the conference audio originates from the remote end (T0), then arrives on the UC client (T1) and finally goes to Modena and to the connected speaker (T2). Video travels in the same way from the remote end, to the UC client and then to the HDMI display connected to Modena. If the participants watch the laptop display (T1) while they hear the sound from the Modena connected speaker (T2), perceive a latency between audio and video. The reason is the delay introduced by the encoding process and the network. The correct audio/video lip-sync is measurable watching the HDMI room display connected to Modena, that resides in T2 like the conference audio:


