Modena wireless videoconference from a web browser
Modena Hub Wireless USB connects your UC software with the room’s AV equipment, enabling attendees to wirelessly participate in remote conferencing using a standard web browser.
Modena Wireless Conferencing from Biamp on Vimeo.
The Modena drivers
The Modena virtual AV device drivers simulate standard USB drivers. When running, they present USB microphones, speakers or cameras which are connected to the Modena Hub as if they were directly connected to the computer involved in a session.
The two driver packages
The Modena system can be used either with proprietary apps or with a browser for a flexible client-less solution:
- The proprietary apps have embedded drivers that can be installed during setup, or subsequently from within the app. These drivers are used for the wireless USB feature when the app is in use.
- A stand-alone app drivers set is available when the user prefers to use the browser instead of the app.
Downloading the stand alone app drivers for Windows and Mac
You have two download options:
- From Biamp's website at the following address: https://www.hrt.website/downloads
- From your Modena unit. The app drivers for Mac and Windows devices can be downloaded directly from the Modena unit internal repository. Click on the three dots in the top right corner of the Modena home page and select the Apps entry.
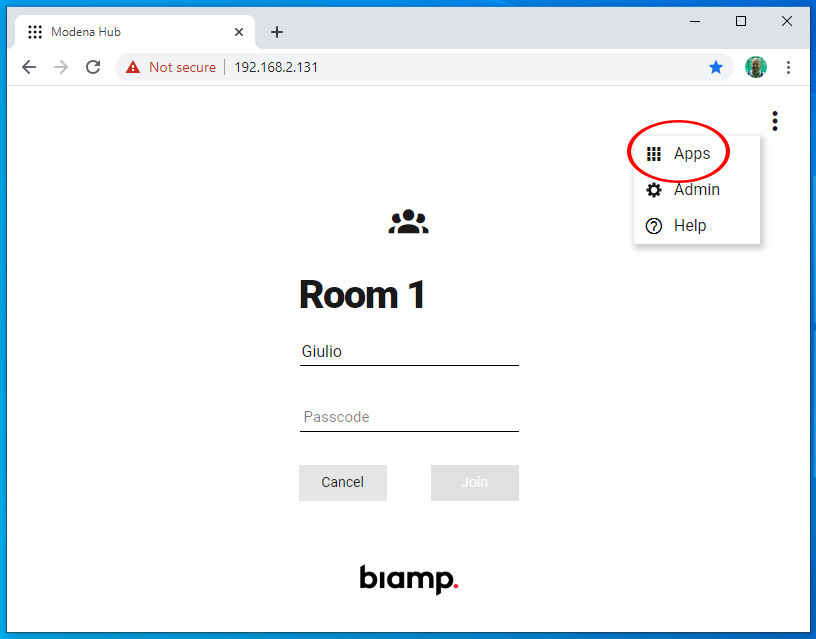
The download page appears:
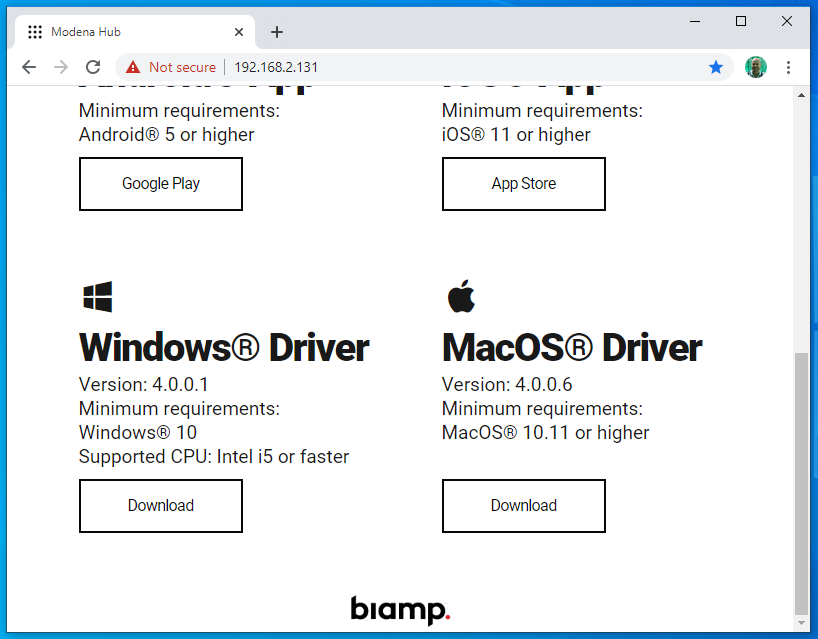
Click on the download button to download the Windows or MacOS app drivers as required.
Installing the app drivers for Windows and Mac
Before installing the software, close all browsers and VC software. Launch the set-up process with a double click. When the download ends, a dialog will ask if you want to update the existing drivers (if already installed) or install them (for a new install). By default, Modena app drivers are configured to start at boot. You can disable this option during installation if preferable. If this is the case, you can start the app drivers manually using the icon in the apps repository. The actual appearance of the icon will depend on your OS and screen settings, but will be similar to the following:
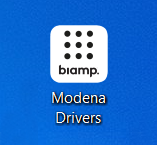
When running, you can find Modena app drivers in the System Tray (Windows) or in the Status Menu (MacOS), identified by Modena's camera icon.
Connecting to the Modena device
LAN connection
If the wired LAN connection is used, your Network Administrator will need to ensure that Modena is configured to make it visible to all users. In this configuration, your personal device will be able to access Modena with the same network settings you would normally use to access your company network.
Embedded access point connection (Modena Hub+ only)
Modena Hub+ supports direct WiFi connections, provided that you are in the range of its embedded WiFi access point and it has been suitably configured by your administrator. To connect, select the WiFi name (SSID) of the Modena Hub+. By default, the radio band uses the 5Ghz band, the SSID is "modenahub" and the password is "modenahub", but they may have been changed (recommended!). Ask your Network Administrator for the Modena Hub+ credentials.
Finding the IP address of a Modena unit
If you attend a session using your web browser, you will need to know the IP address of the Modena unit in order to connect. If Modena is connected to the company LAN, its IP address is either dynamically assigned by DHCP or statically assigned during configuration. If the unit is connected to a display or projector and no presentation is in progress, you can read its IP address on the welcome screen. Modena Hub+ units may have two IP addresses: one for the wired Company LAN connection and one for the embedded WiFi network adapter (default 10.3.2.1). Use the second IP address if you are connecting to the local AP of the Modena Hub+. If none of the previous methods are successful, please contact the Network Administrator to get the IP address.
Web browser access
Browser requirements
The Modena wireless sharing system allows you to start or attend a presentation session using just your web browser without the need to install any software. For this clientless, web-based service, a WebRTC capable browser is required. At the time of writing, compatible web browsers for Windows 10, MacOS and Linux include Chrome 83, Firefox 76 and Edge 83.
Start or join the session
To use this method, start your web browser, type the IP address of the Modena device in the address bar and press Enter. If you are connecting to this Modena unit for the first time and there's no custom HTTPS certificate loaded on the Modena device, your browser will show a security warning. This happens because the default SSL certificate provided by the Modena web server is self-signed. This is a normal situation with secure servers located on embedded systems. You have to confirm you want to proceed.
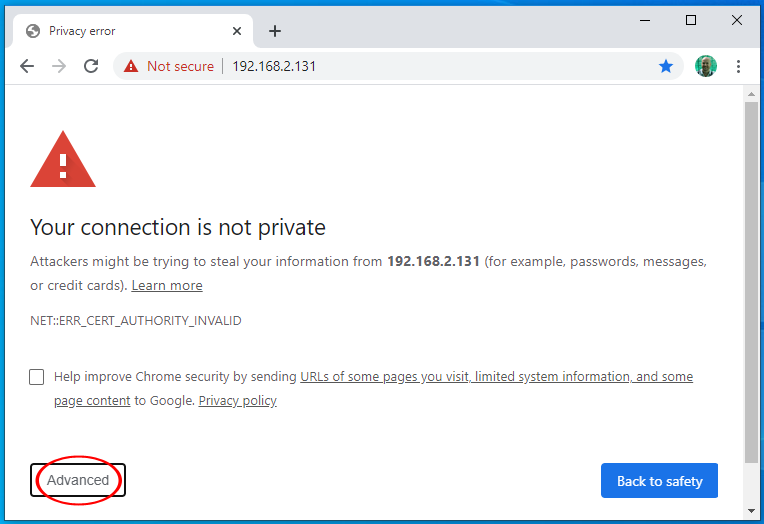
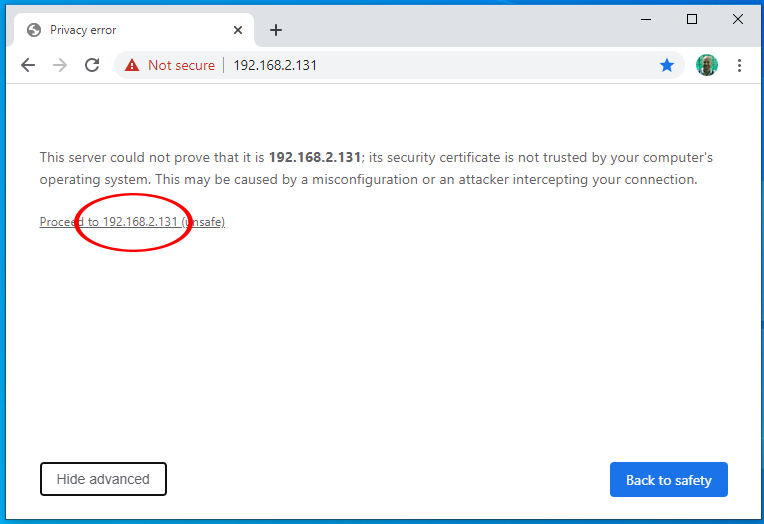
Once confirmed, the Modena unit home page appears:
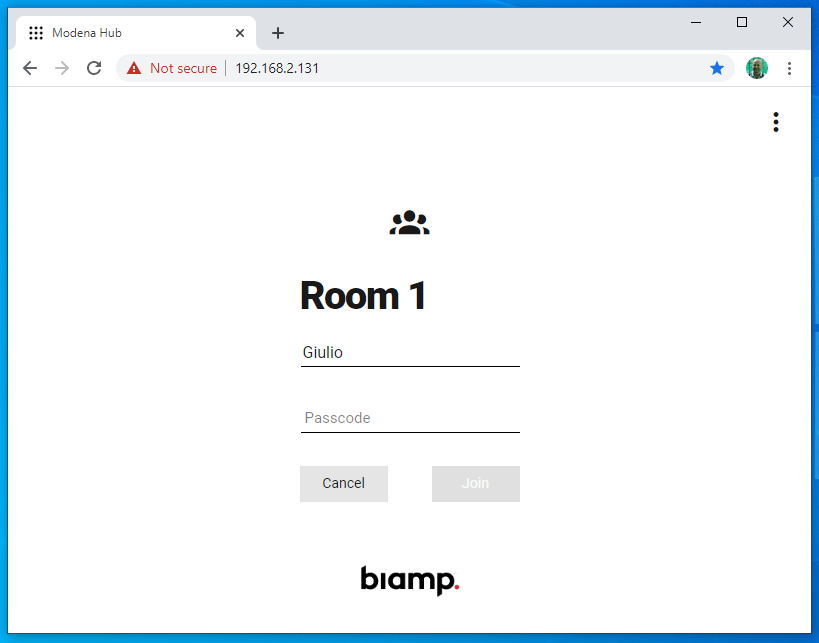
When the home page appears, participants are required to type a name (saved for future connections) and - if enabled - the room passcode. The passcode will appear on the welcome screen and in the browser/client window of the presenter and any connected participants. The passcode is a random four digit number, automatically generated each time the first participant starts a session
Passcode entry requirements can be configured in the room page of the web admin as follows:
- Passcode protection disabled: neither the first nor subsequent participants are required to enter a passcode.
- Passcode protection enabled, do not force passcode request to first participant: The participant who starts the presentation is not required to enter a passcode. Additional participants need to enter a passcode.
- Passcode protection enabled, force passcode request to first participant: Both the first and all additional participants are required to enter a passcode.
Finally, click the Join button to enter the presentation session.
Share your desktop with the room display/projector
After starting or joining a session, you are ready to start your presentation.
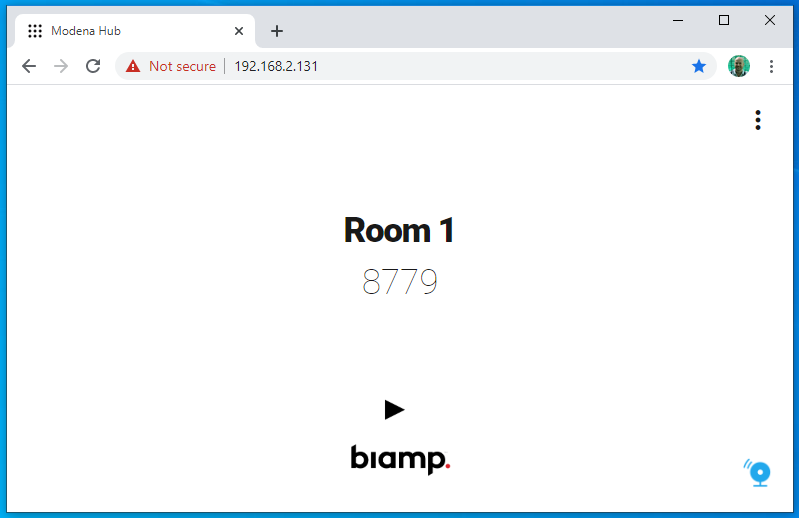
If another participant is already presenting their screen, you can:
- Become the presenter (replacing the current one)
- Add your screen to the presentation
- Receive the presentation on your device
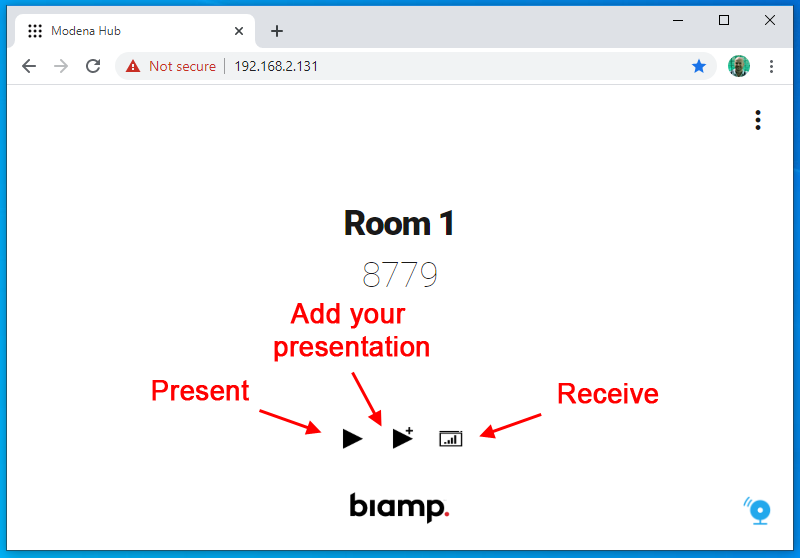
If you start presenting your screen, your browser will show a screen similar to the following one, where you can choose what to share:
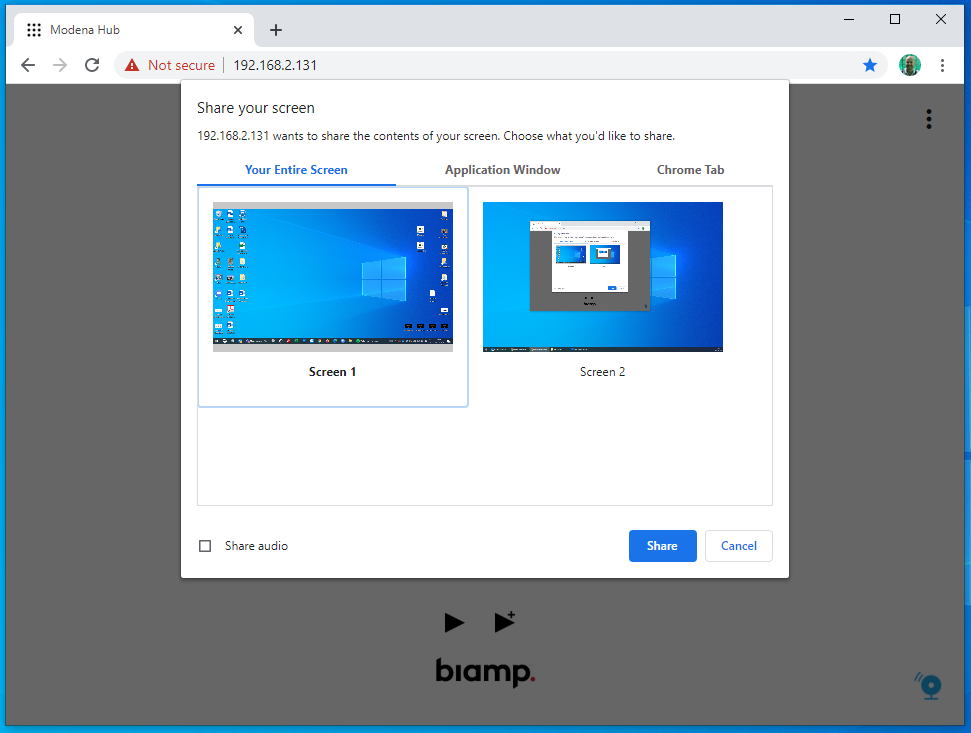
Starting your wireless video conference session
Minimize the browser window and start your VC platform software. Please, double check the VC software compatibility list to make sure yours is supported.
Once the VC software has started, select the Modena microphone, Modena speaker and Modena camera from the Audio Video settings of the VC software. See below some example of audio video settings from the most popular platforms:
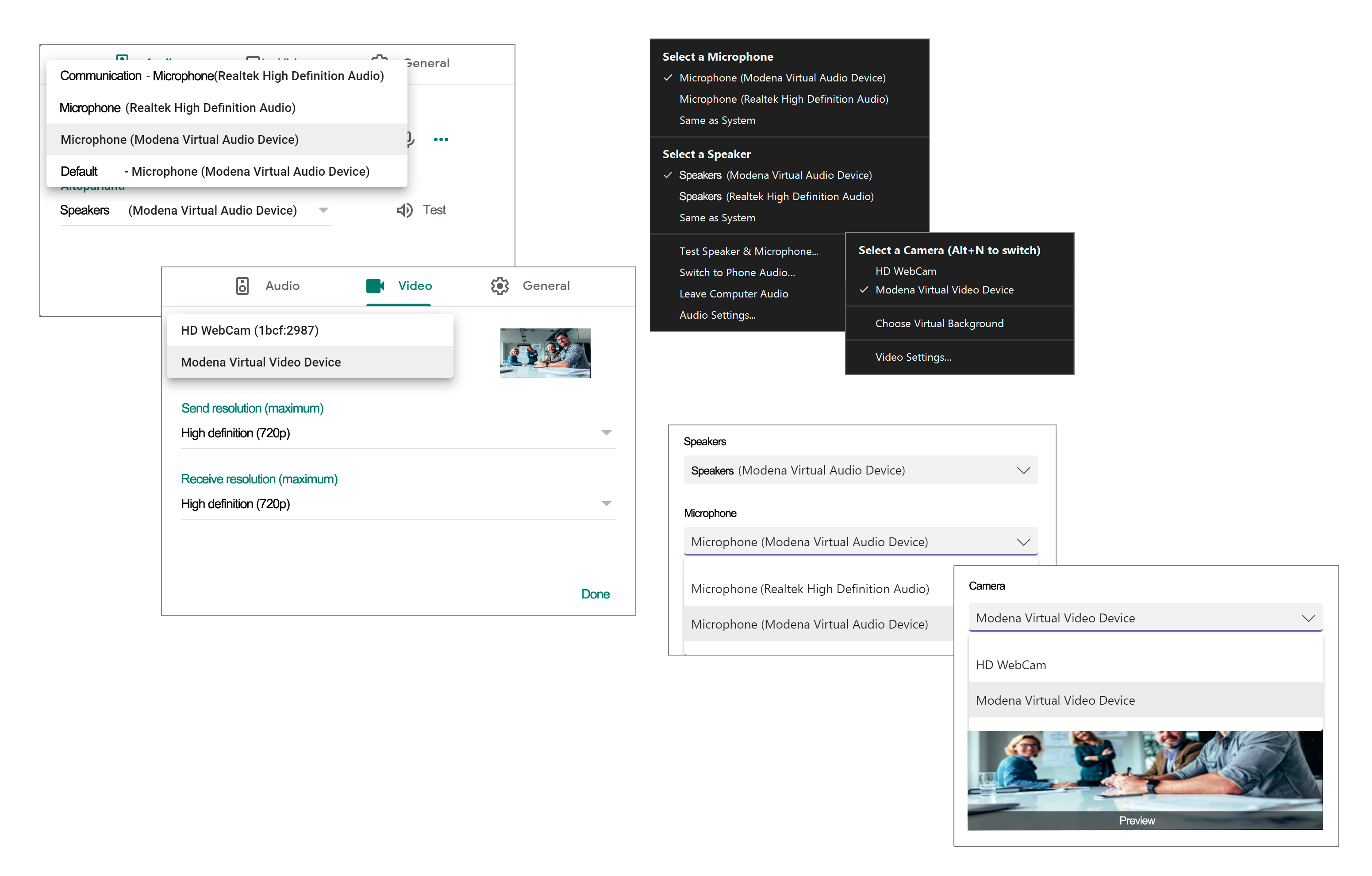
The system is now ready for a wireless video conference using the USB devices connected to the Modena Hub.
Troubleshooting
Connected USB devices
If you are having problems accessing or using the USB devices which are connected to Modena, check that the correct peripherals are selected in the USB page of Modena Hub's web console configuration.
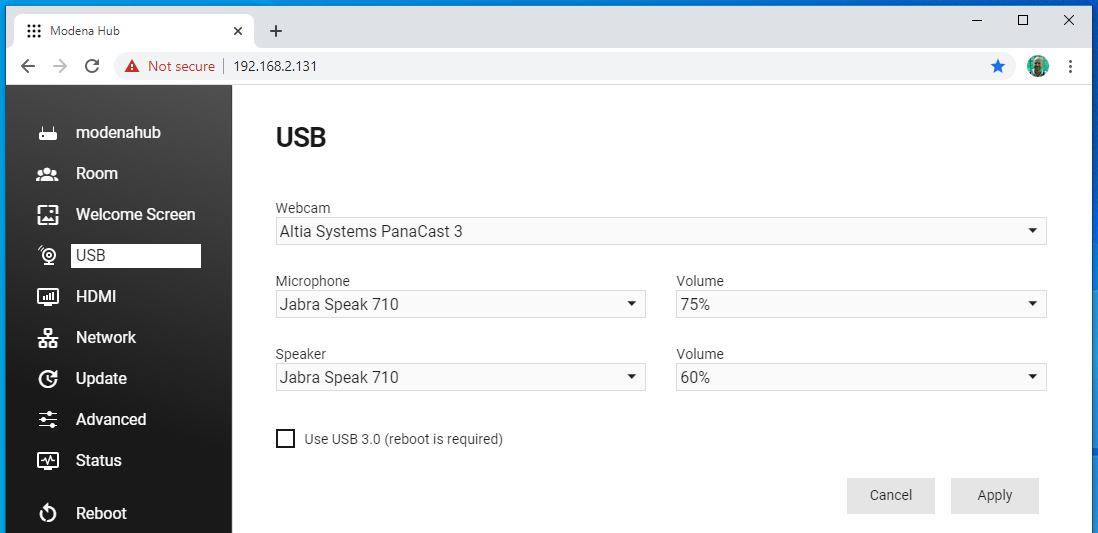
Take a look at the compatibility list before connecting your USB devices.
If you wish to utilize both a USB camera and a USB audio device, use a powered USB 3.0 hub. Look for approved USB hubs on the hardware compatibility list. Use previously tested USB cables.
Camera preview using Modena app
Click on the Modena camera icon which can be found in the System Tray (Windows) and Status bar (MacOS). Select 'Camera Preview' for to confirm the camera is operating correctly

Camera preview using VC software
Within the VC software 'audio & video settings' window, there is usually a camera preview. If the preview shows the nine dots logo on a black background, check whether you have actually joined a Modena session.
Audio test using VC software
On the VC software, audio video settings window, select the audio test (if available) for testing the audio output. Look at the microphone level meter (if available) to verify the microphone connection and record a sample call to verify the system.
Internet connectivity
If you're connected to the local AP of the Modena Hub+ and when you start the VC client you don't have internet connectivity, check the network configuration of Modena Hub+.

