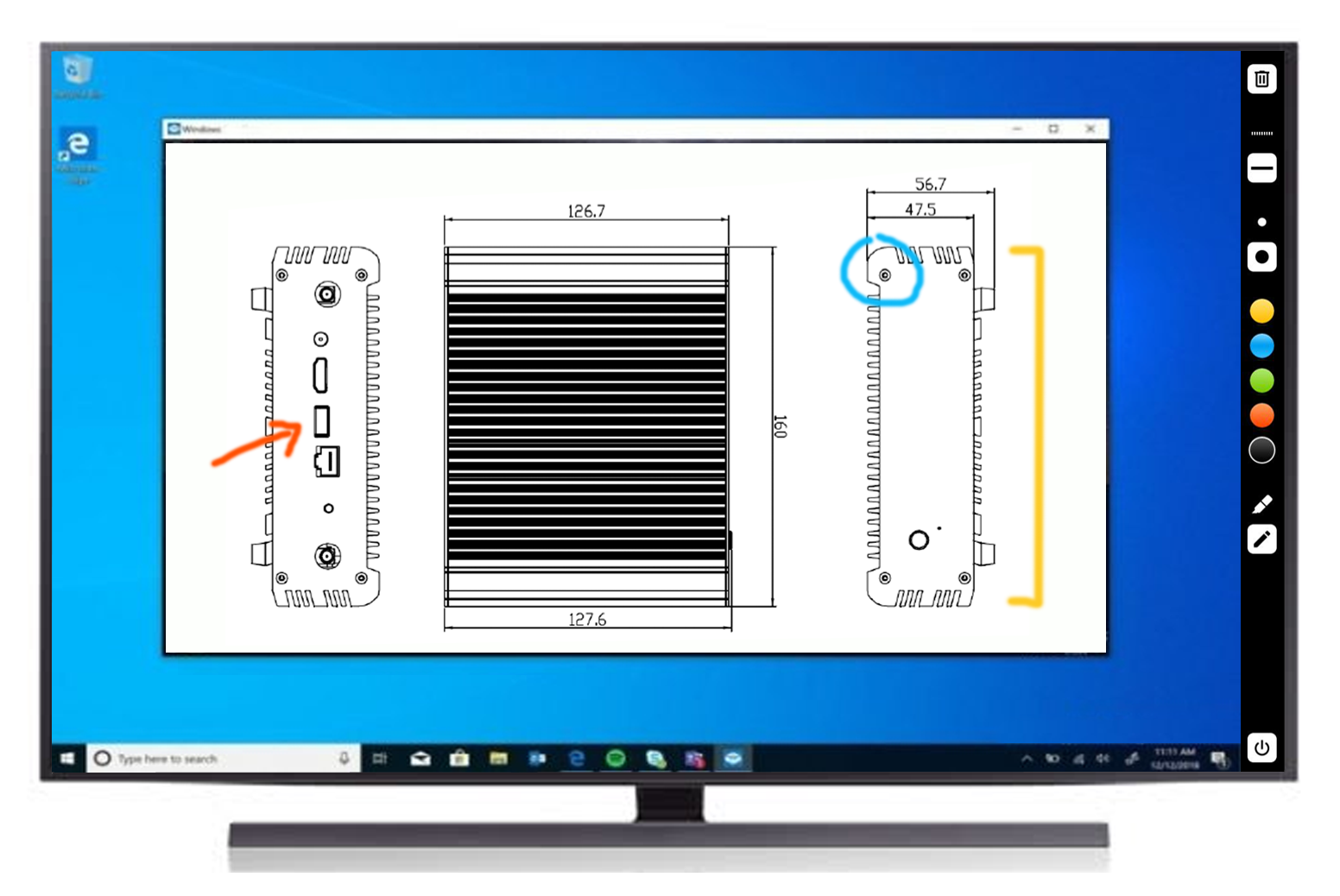Annotation with Modena Hub
Modena offers a simple and effective way to annotate presentation content, with the possibility for all participants to see the annotations on their own devices. This article details how to configure and make use of this feature.
Connecting a touchscreen
Modena supports the use of a touchscreen in place of a standard display monitor. To make full use of this capability:
- Connect the touchscreen to Modena's HDMI port in order to use the touchscreen as a display monitor.
- Connect the touchscreen to Modena's USB port (labeled Webcam) in order to allow touch features to function.
Configuring the system in this way will allow the touchscreen to be used to create annotations on top of presentation content being shared in the Modena session. The annotations will be streamed along with the main presentation content to participants' devices.
If Modena's USB port is needed for other connections in addition to the touchscreen, it is recommended to use a powered USB hub. The touchscreen and other USB peripherals will connect into the USB hub, and the USB hub will then be plugged into Modena's Webcam USB port. A list of recommended compatible USB hubs can be found here.
Activating the annotation feature
In addition to making the proper physical device connections, it will be necessary to enable the annotation feature in Modena's settings. This can be done by connecting to the web admin console and navigating to the HDMI configuration settings.
Enabling the checkbox for "Annotation" here will allow users to write and draw directly on the touchscreen display during a Modena presentation.
Enabling the checkbox for "Send annotation to devices" will also send all annotations to participant devices on top of the regular presentation material being shared.
The annotation toolbar
Once activated, the annotation feature shows the annotation toolbar on the right side of the display.
From this toolbar, it is possible to erase the board, select a dashed or continuous line, select a fine or large line, pick a color, switch between a highlighting or solid pen, and close the annotation.

Use as a whiteboard
When Modena Hub is idle (i.e., when the welcome screen is showing), whiteboard mode can be activated by touching the screen.
A white background will be displayed and the toolbar will be enabled with all of its features to sketch freely on the display.

Annotating a presentation
When a wireless presentation is active, touching the screen will stop the presentation on the current picture or slide. The annotation toolbar will then appear with all of its options available.
Sending and receiving annotations
In order for the presenter's annotations to be streamed to participant devices at all, the "Send annotation to devices" checkbox must be selected in the HDMI configuration options of the Modena web admin page.
In order for participants to receive and view annotations on their devices, they must select the annotation layer. This can be done as follows:
- Windows/MacOS: right-click and a selection window will appear. Select the annotation layer in this window.
- Android/iOS: keep a finger on the screen until a selection window appears. Select the annotation layer in this window.
Closing the annotation
Selecting the power icon to close annotation mode will cause the annotation toolbar to disappear. The presentation will resume where it left off and connected participant devices will reenter the usual presentation receiving mode.