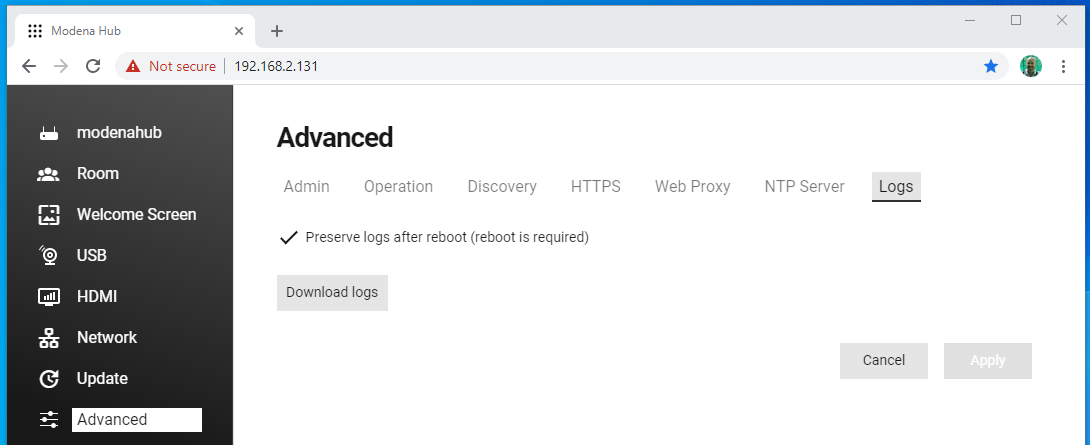Modena advanced configuration
In the Advanced pages, a number of settings and parameters can be customized to tailor the Modena unit to fit most installation and integration needs.
Connecting to the Web admin
A Modena device is configured using the web administration console (web admin), which is accessible using any common web browser, for example Chrome, Edge, Safari, Firefox and many others. This powerful tool is used to manage all the parameters and settings of your Modena device.
Detailed information on how to enter the admin pages can be found here: Accessing the Modena web admin
Select the Advanced screen item on the left sidebar to access this configuration page.
Admin
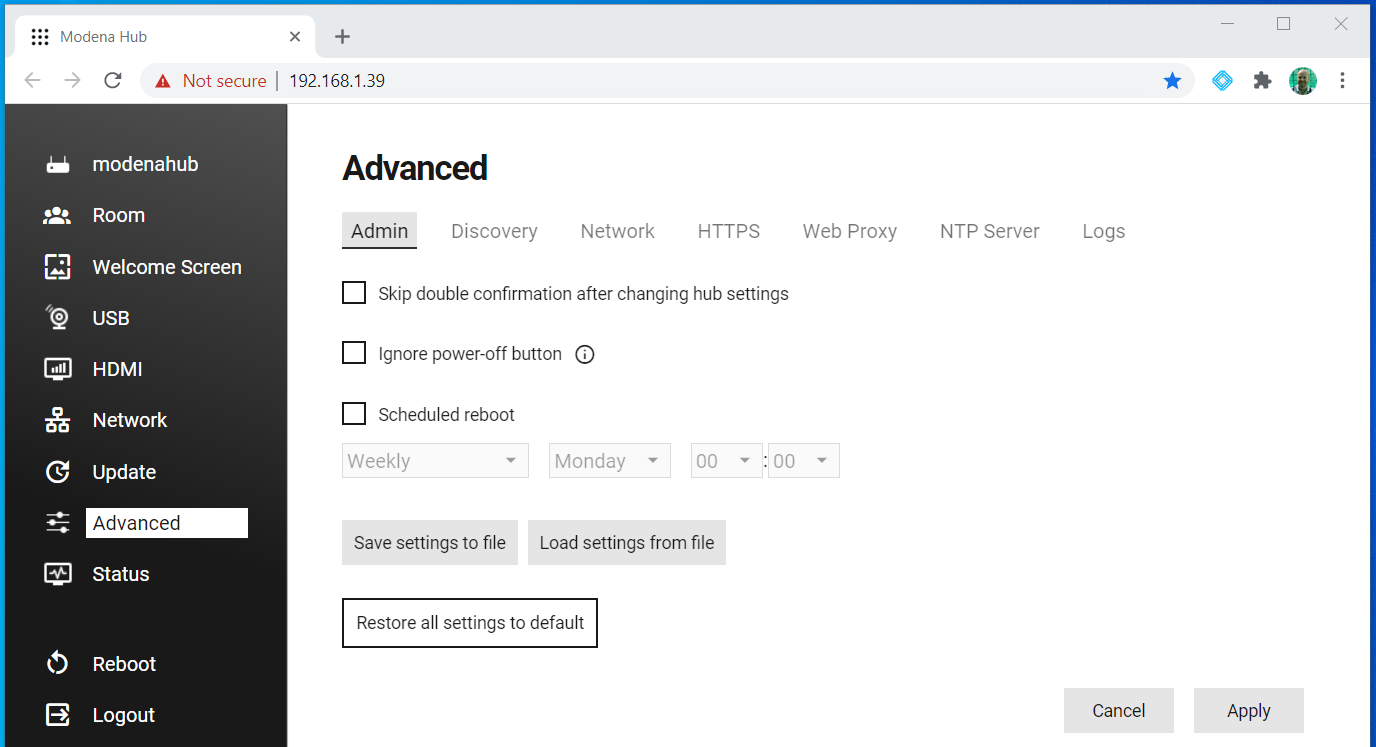
Skip double confirmation after changing hub settings
When changing a few specific settings in the web admin (unit name and password, network settings), Modena asks for a special "double-confirmation". After applying these changes, the user has to reconnect to the unit and confirm the change within 120 seconds of time. If this doesn't happen, the change is canceled and reverted back to the previous setting. This is a very important and useful feature, for example, to avoid being locked out of the unit when a network setting is accidentally entered incorrectly.
When this checkbox is selected, the double confirmation is skipped, which is useful only in very special circumstances. We recommend not selecting it in the normal use of a Modena unit.
Ignore power-off button
Select this option to avoid Modena Hub power off if the power button is pressed accidentally. In any case, the Hub will turn off if the button is pressed for about 8 seconds.
Scheduled reboot
Similar to the behavior of many routers and network devices, it's possible to schedule a regular reboot for Modena units. This typically happens outside business hours or whenever Modena Hub is not in use. It's possible to define a frequency (daily/weekly/monthly), the day of the week, and the exact time for the reboot.
Save / load settings
Use these buttons to save and load a copy of all the Hub current settings, useful for backup or copying the configuration to other units. Please note that the downloaded CONF file cannot be edited directly with an external text editor.
Restore all settings to default
This procedure resets the Modena configuration to the default parameters, discarding ALL current settings. This has the same effect as pressing the Restore button on the back of the unit for 10 seconds. The internal software is not reinstalled and the firmware version does not change. After asking for confirmation to proceed, the unit will reboot with default parameters. See also Resetting or restoring a Modena unit.
Discovery
For more insight on this feature see also Modena discovery service
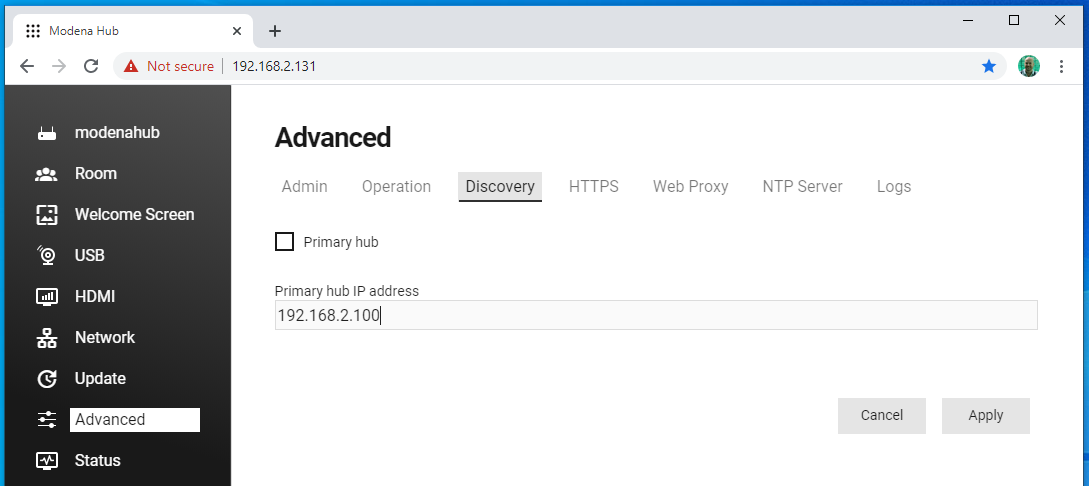
By default, Modena devices on one subnet are not able to reach Modena devices on another. To allow Modena devices to reach units on other subnets, you can designate one Modena device as a Primary hub and configure other Modena devices to reach it, thus sharing their room list and corresponding IP addresses. In this set-up, clients will see a list of all rooms whose hosting Modena devices are connected to the primary one.
Tick the Primary checkbox if you want to make the current device the primary hub. For devices on other subnets, enter the IP address of the Modena device that has been defined as primary.
Network
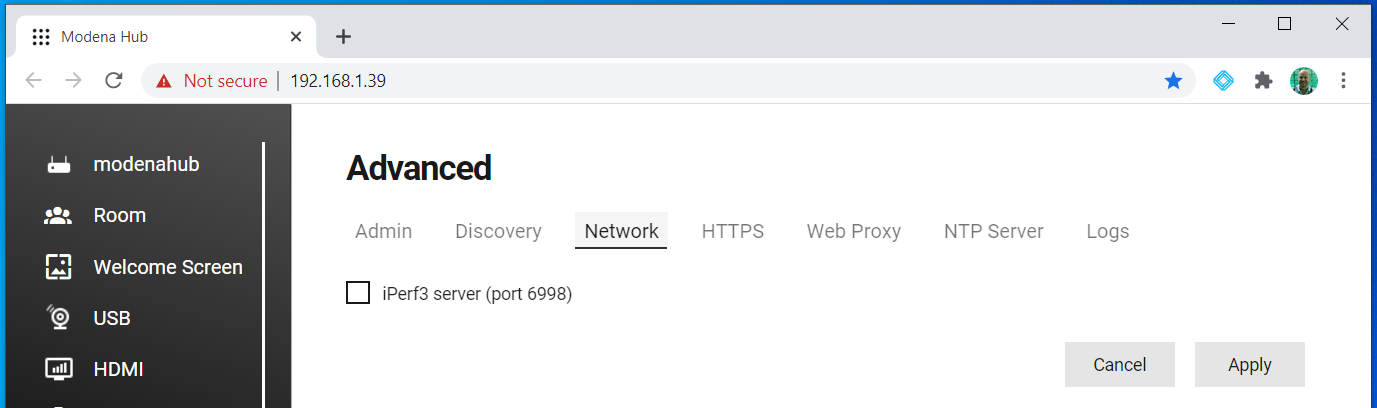
iPerf3 server
iPerf3 is a free open source tool for network bandwidth diagnostic. It is available for most platforms (Windows, MacOS, Android, iOS) and Modena Hub contains a pre-installed iPerf3 server, so it’s possible to measure the real-time actual bandwidth between your device and the Modena Hub.
Tick this checkbox to start the iPerf3 server embedded in Modena Hub.
HTTPS
By default, Modena Hub's internal web server generates a self-signed security certificate. This means that the first time a user connects to the unit from a web browser, they will be prompted with a security warning that needs to be accepted before proceeding further. This is standard behavior with secure servers in embedded systems.
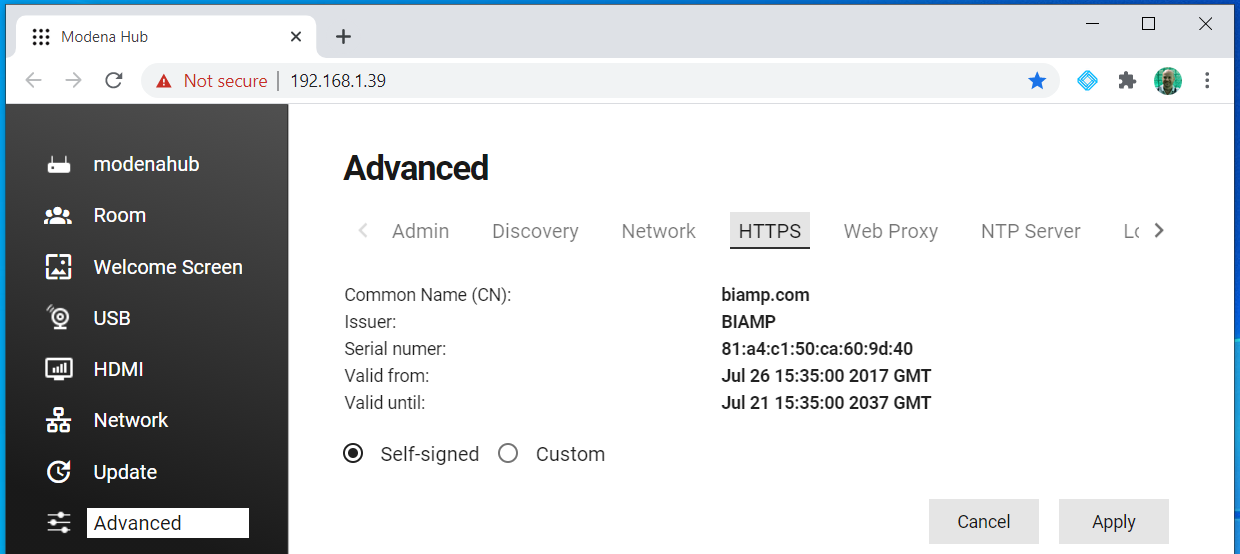
In this section you can upload a custom HTTPS certificate and replace the self-signed certificate. If a custom certificate is in use, the browser will stop showing security warnings.
Supported certificate formats are PEM, P12, and PFX. If the certificate is password protected please enter the password in the field before uploading the certificate file. When the certificate is loaded, it will show its name, issuer, serial number and validity information.
Proxy
This section allows the user to configure the necessary parameters for a Modena device to reach the internet through a proxy. The parameters include the proxy IP address, port to be used, and optionally username and password.
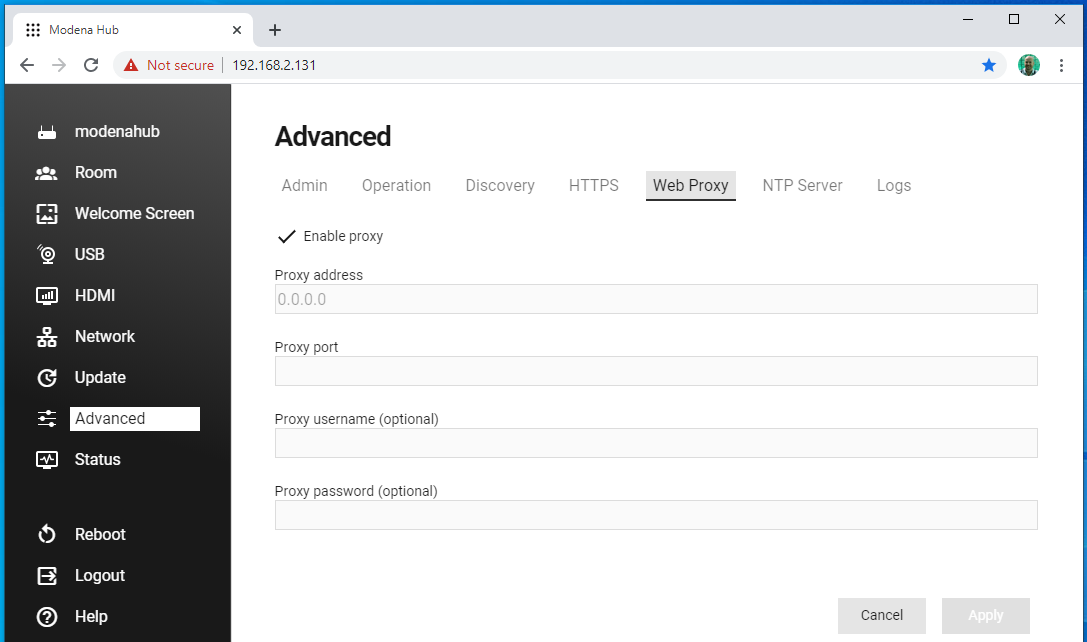
NTP Server
A Network Time Protocol (NTP) server is used to retrieve the current date and time to be used by the Modena unit. By default Modena connects to a server on ntp.org, but it's possible to configure a custom NTP server (typically, a corporate resource) by entering its IP address in the NTP server address field.
Please note that Modena does not have an internal battery, so whenever the unit is rebooted without an active internet or local NTP server connection, it won't show the current time.
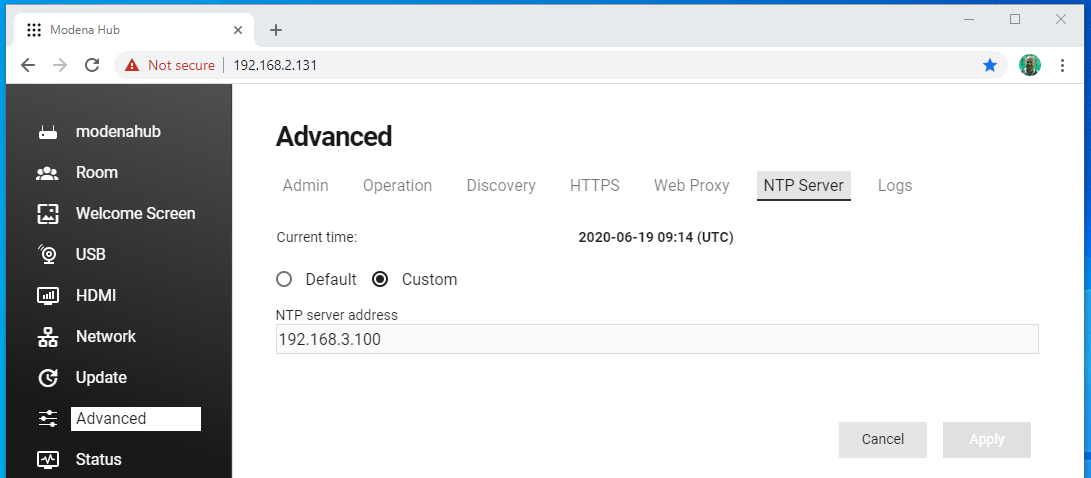
Logs
From this section it's possible to download engineering logs, when requested by support, for troubleshooting purposes. Click the "Download logs" button and the system will create a compressed and encrypted log file.
The option "Preserve logs after reboot" avoids the logs being erased and lost when rebooting the unit.