Using TesiraFORTE and RME DIGIFACE AVB with Liberty Court Recorder
The TesiraFORTÉ DSP processor and RME Digiface AVB USB Audio Interface can be used to receive or transmit digital audio to a PC running Liberty Court Recorder (LCR). Liberty Court Recorder is used by many courtrooms to keep a digital record of everything that takes place in a courtroom.
Liberty Court Recorder is a digital evidence recording software platform that runs on Windows PC's. This article describes how to connect the RME Digiface AVB USB Audio Interface and a TesiraFORTÉ processor to a Windows PC, and use LCR software to record up to 16 channels of digital audio at 48kHz. and playback from Liberty Court Recorder up to 2 channels of return audio at 48kHz.
NOTE: the RME Digiface AVB can support up the 128 x 128 channels of audio.
Procedure
1. Create a Tesira Configuration
The first step to integrating the Tesira Platform with Liberty Court Recorder (LCR) software is to create a Tesira configuration file that includes AVB blocks. There are two types of AVB blocks needed: the AVB Input Block for playback channels and the AVB output Block for recording channels. When configuring the AVB blocks for courtroom applications, ensure the blocks are set to the required number of channels for playback and recording. A mismatch in channel count can prevent any AVB stream from being established with that AVB block.
After creating this configuration, if multiple sets of AVB input or output blocks are included, check the object code of the blocks that will be assigned to the audio interface. You can find this information in the Object ID Inspector. The number at the end of the object code corresponds to the input or output stream number in RME AVB Controller.
The TesiraFORTÉ's USB interface supports up to 8 channels total, for transmit and receive combined. The most common configurations for courtroom applications are 0x8 (sending 8 channels of audio to FTR and receiving no playback audio channels) or 2x6 (sending 6 channels of audio to FTR and receiving 2 channels of playback audio). Note that in a 0x8 configuration, playback audio will likely come from analog audio connections on the computer.
2. Install RME Digiface AVB USB Audio Interface for Windows Multi-channel Recording
Download and install the RME Digiface AVB Driver. https://rme-audio.de/downloads.html
You may need to connect the RME Digiface AVB USB audio interface to your PC and reboot your PC for the installation to take effect. Once installed you will see the MADIface Series Settings, RME AVB Controller, and the TotalMix FX icons in the task bar or tray:
![]()
3. Configure RME AVB Controller
Ensure the Digiface AVB interface is connected to the Biamp Tesira AVB network. Open the RME AVB Controller, Select “Digiface” on the tool bar, then “Configure.”
Ensure you set “Compatibility” to “IEEE 1722.1” set the Input Streams to “1” and Output Streams to “1”. Set “Input Formats” to “16 Channel” (or desired recording channel count), Set Output Formats to “1 Channel” (or desired playback channel count).
Click OK, click “Yes” when prompted to run windows PowerShell script.

In the RME AVB Controller, select “Tesira” under “Devices” in the top left. Set the “Clock Mode” to “Internal” and “Sample Rate” to “48000 Hz.”
Under “Connections”, set “Input Stream(1)” to “RME DigifaceAVB/Stream(1)."
Note: The number in parentheses corresponds to the number at the end of the object code of the AVB Input block. If there are multiple AVB Input blocks in the Tesira configuration file, set the corresponding input stream to “RME DigifaceAVB/Stream(1).”

In the RME AVB Controller, select “RME Digiface AVB” under “Devices” in the top left. Set the “Clock Mode” to “Input Stream 1” and “Sample Rate” to “48000Hz.”
Under “Connections”, set “Input Stream(1)” to “Tesria/Stream(1).”
Note: This may be formatted as Tesira/P/Stream(1) or Tesira/S/Stream(2). The number in parentheses corresponds to the number at the end of the object code of the AVB Output block. If there are multiple AVB Output blocks in the Tesira configuration file, select the corresponding stream number.

Select “File” “Save” to save the configuration. You can also use “Save Workspace” to allow you to duplicate this configuration on another pc.
4. Configure Liberty Court Recorder Software to use RME Digiface AVB Interface
Once the Digiface AVB settings are complete, the Liberty Court Recorder (LCR) software must be configured to use the USB audio from the Digiface AVB. Follow the steps configure the Digiface AVB as the audio input and playback below:
Set up LCR to record 16 channels
-
Open the LCR Reporter software.

- In the toolbar, click the View button, then select Options.
- Select the Recording tab.

- For Number of Channels, Select “16.”
- For Type of driver, select “ASIO.”
- Click Recording Devices for Channels.

- For Device for channels: select “ASIO MADIface USB.”
- For Each Channel select 1- “ASIO MADIface USB – Line 1 …. 16 – “ASIO MADIface USB – Line 16.”
- Click “OK.”
- Under “Sound quality”, click “Change.”

- For Format, Select “PCM.”
- For Attributes: select “48.000 kHz, 16 Bit, Mono 93kb/sec.”
- Select “OK.”
- Select the Playback tab.
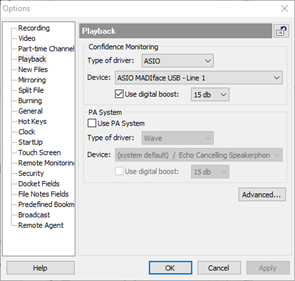
- For Type of driver, select “ASIO.”
- For Device, select “ASIO MADIface USB – Line 1.”
- Select “OK.”
The LCR software should now be configured to use the Digiface AVB audio signals. To confirm audio levels, click the File button, then select “New”. This will start a new audio recording file, select the red record button to start recording. To check playback, enable the confidence monitoring during recording and select the desired channel to monitor, or select "All channels". This will route audio back over AVB to the input box in the Tesira program.
Troubleshooting
Installing Software and Drivers
If you have issues installing these drivers, or if they don’t show up in the tray after a restart, you may need to verify that any security software running on that PC isn’t stopping the installation or preventing it from being applied.
Updating RME Digiface AVB USB Audio Interface Firmware
Ensure the RME Digiface AVB is running the latest firmware. Use the Windows Flash Update Tool available on the RME-Audio website. Once downloaded and extracted ensure the Digiface AVB is connected via USB and run the file fut.exe file. Take note of the “New version” and “Current USB version”. Click the "Update" button to install the updated firmware. DO NOT disconnect the Digiface AVB during the update. Once complete the status will read “Verify OK”. Click the "OK" button. You will not be instructed to power off the device for the update to become active. Click “OK” and then disconnect and reconnect the usb cable from the Digiface AVB.
Restarting RME Digiface AVB after DSP Configuration Update
The AVB Streams should auto reinitialize within a minute after a Tesria reboot or configuration update, however you may have a need to restart the RME Digiface AVB Controller. To do this launch RME Digiface AVB Controller from the tool bar, select “Digiface” and then “Stop”, press “Yes” to run the PowerShell script. Then select “Digiface” “Start” and select “Yes” to the run PowerShell script. This will restart the RME Digiface AVB Interface.
Using TotalMix FX to Verify Audio Signal
Launch TotalMix FX from the tool bar. TotalMix FX will not affect any aspect of the audio signal between the Tesira DSP and the LCR software however this can be used to ensure you are seeing audio signal both from and to the Tesira.

Note: If desired you may set TotalMix to disable on system startup.
Further reading
An alternative method using the Tesira USB interface: Using Tesira USB with For the Record
A guide on routing AVB between Devices explicitly: AVB Streams (IEEE 1722.1)
A list of switches that can be used for this application: List of AVB capable Ethernet swicthes

