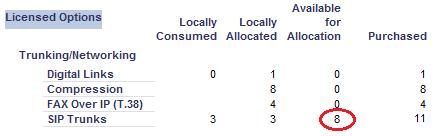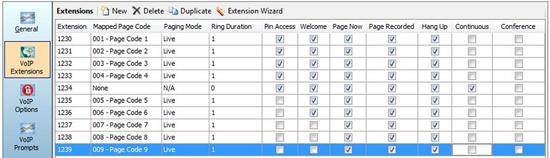Mitel 3300 ICP configuration for Vocia MS-1
The Biamp Vocia Message Server (MS-1) includes a feature that allows pages to be initiated over any VoIP system that adheres to the SIP (Session Initiation Protocol) standard. This article details the steps required to configure a Mitel 3300 ICP VoIP system to work with the Biamp Vocia MS-1.
Mitel configuration
First, we'll focus on setting up the Mitel server.
SIP licenses
After logging in to the Mitel server and entering the System Administration Tool, the first step to setting the Mitel system is to ensure that sufficient licenses are available to support the MS-1.
- In the category tree, select Licenses—>License and Option Selection.
- Determine the number of SIP Trunk licenses that are available for allocation. The number of calls that can be simultaneously routed to the MS-1 will be limited by the number of SIP Trunk licenses available.
Add a Network Element
Next, a Network Element must be defined for the MS-1.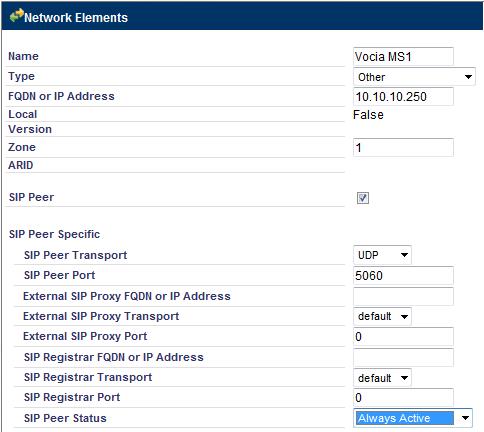
- In the category tree, select Voice Network—>Network Elements.
- Click “Add” to configure a new Network Element.
- In the Network Elements window that pops up, assign a name to the Network Element.
- Set the Type field to "Other".
- Enter the IP address of the MS-1's VoIP port in the FQDN or IP Address field.
- Check the SIP Peer checkbox.
- Set the SIP Peer Transport field to "UDP".
- Set the SIP Peer Port field to 5060.
- Set the SIP Peer Status field to "Always Active".
- All other fields can remain at their default value or blank. Click the "Save" button.
Class of Service Options
A Class of Service Option that is compatible with the MS-1 must be defined.
- In the category tree, select System Properties—>System Feature Settings—>Class of Service Options.
- Select an unused Class of Service Option and click “Change”.
- Set “Public Network Access via DPNSS” (under the “Trunk” heading) to “Yes”. Take note of the Class of Service Option number used, as it will be needed in later steps.
Class of Restriction Group
A Class of Restriction Group that is compatible with the MS-1 must be defined.
- In the category tree, select System Properties—>System Feature Settings—>Class of Restriction Groups.
- Class of Restriction Groups are used to restrict access to certain Class of Service Options. To ensure uninterrupted access to the MS-1, a Class of Restriction Group must be chosen that does not restrict access to the Class of Service Option that was created in the previous steps (see Class of Service Options, step 3).
- Find a Class of Restriction Group that is either empty (no restrictions) or that does not include the previously created Class of Service Option. Take note of the Class of Restriction Group number used, as it will be needed in later steps.
Trunk Service Group
Next, a Trunk Service Group must be created that incorporates both the Class of Service Option and the Class of Restriction Group that was previously created.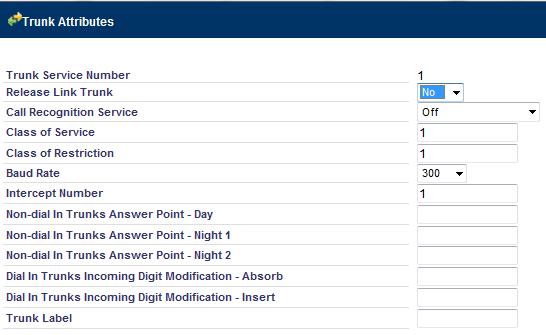
- In the category tree, select Trunks—>Trunk Attributes.
- Select an unused Trunk Attribute and click "Change" to modify it.
- In the Class of Service field, enter the Class of Service Option that was created previously (see Class of Service Options, step 3).
- In the Class of Restriction field, enter the Class of Restriction Group that was created previously (see Class of Restriction Group, step 3).
- All other fields can remain at their default value or blank. Take note of the Trunk Service Group number used, as it will be needed in later steps.
SIP Peer Profile
A SIP Peer Profile must be created to define the SIP trunk that will be used to route calls to the MS-1.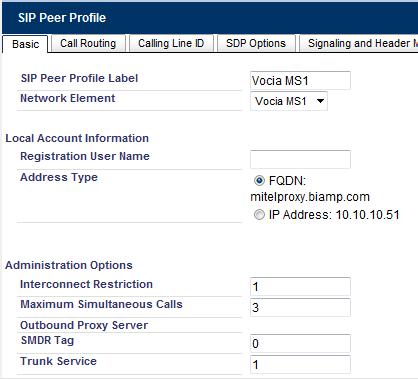
- In the category tree, select Trunks—>SIP—>SIP Peer Profile.
- Click “Add” to add a new profile.
- In the Basic tab of the SIP Peer Profile, assign a label to the profile.
- In the Network Element drop-down menu, select the Network Element that was previously created (see Add a Network Element, step 3).
- Set the Maximum Simultaneous Calls field to the required number of calls that the MS-1 will need to handle simultaneously. The MS-1 can handle up to 20 calls simultaneously. Note that one SIP Trunk License is required for each simultaneous call (see SIP Licenses).
- In the Trunk Service field, enter the Trunk Service Group that was created previously (see Trunk Service Group, step 2).
- In the Signaling and Header Manipulation tab, change the value of "Require Reliable Provisional Responses on Outgoing Calls" to No.
- All other fields can remain at their default value or blank. Click the "Save" button.
Automatic Route Selection
Next, an Automatic Route Selection must be defined.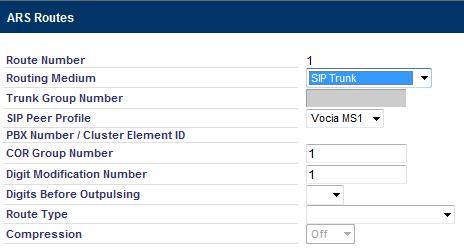
- In the category tree, select Call Routing—>Automatic Route Selection—>ARS Routes.
- Select an unused ARS Route and click Change to edit it.
- Set the Routing Medium to “SIP Trunk”.
- Set the SIP Peer Profile to the profile that was created previously (see SIP Peer Profile, step 3).
- Set the COR Group Number to the Class of Restriction Group that was created previously (see Class of Restriction Group, step 3).
- All other fields can remain at their default value. Take note of the ARS Route number used, as it will be needed in later steps. Click the "Save" button.
ARS Digits Dialed
Finally, setting the ARS Digits Dialed defines the extension(s) that will be routed to the MS-1.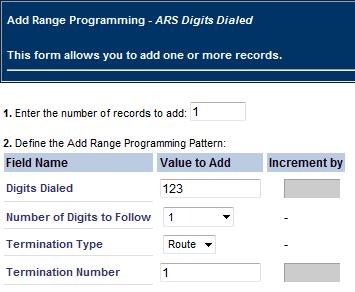
- In the category tree, select Call Routing—>Automatic Route Selection—>ARS Digits Dialed.
- Click “Add” to add a new dialing range.
- Set the number of records to add to 1.
- The Digits Dialed and Number of Digits to Follow fields allow for a range of extensions to be routed to the MS-1. The Digits Dialed field defines the base part of the extension, and the Number of Digits to Follow field defines how many variable digits can follow the base digits. For example:
- If Digits Dialed is set to 123, and Number of Digits to Follow is 1, then extensions 1230 thru 1239 will be routed to the MS-1.
- If Digits Dialed is set to 12, and Number of Digits to Follow is 2, then extensions 1200 thru 1299 will be routed to the MS-1.
- If Digits Dialed is set to 1234, and Number of Digits to Follow is 0, then only extension 1234 will be routed to the MS-1.
- Set the Termination Type field to “Route”.
- Set the Termination Number to the ARS Route number that was created previously (see Automatic Route Selection, step 2).
Vocia configuration
After completing the configuration of the Mitel server, several options in the MS-1 will need to be set to match the Mitel settings.
MS-1 dialog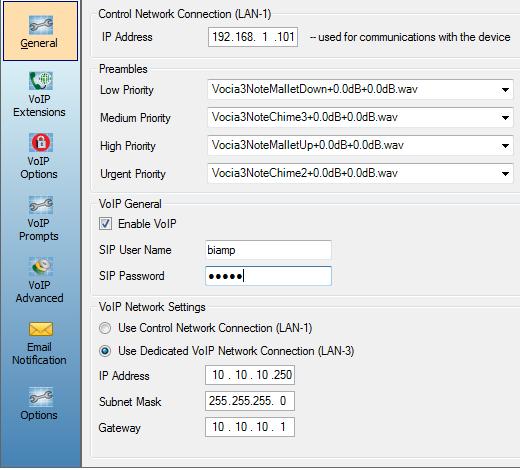
- In your Vocia file, open the MS-1 dialog.
- In the General tab, check the "Enable VoIP" checkbox.
- Under the "VoIP Network Settings" heading, choose whether the MS-1 will communicate with the VoIP network using the LAN-1 or LAN-3 connection. If it uses the LAN-3 connection, enter the IP address, subnet mask, and gateway for that connection. (If the LAN-1 connection is used, the MS-1 will use the IP address entered at the top of the window.) Regardless of which port is used, the IP address of the MS-1 port used for VoIP must match what was entered into the Mitel server (see Add a Network Element, step 5).
- In the VoIP Extensions tab, set up the VoIP Extensions that the MS-1 will use. Extensions can be mapped directly to a page code, or if left unmapped, the user will be prompted to enter the desired page code. The check boxes for each extension define different VoIP prompts and options for that extension. See the Vocia help file for more details on these check boxes. The extensions used in the MS-1 must be part of the extension range that was set up in the Mitel server (see ARS Digits Dialed, step 4).
- In the VoIP Advanced tab, set Call Limit to the maximum number of simultaneous calls that the MS-1 must be able to handle. This setting should match the setting for Maximum Simultaneous Calls in the Mitel server (see SIP Peer Profile, step 5).
- In the VoIP Advanced tab, set Insecure to "No".
- In the VoIP Advanced tab, check the "Allow Call From Any User" checkbox.
- Click the Save button and send the configuration to your Vocia system.