Three Story Office Building Phase 2 (Add Paging Zones and VoIP Paging)
This system design template shows how Vocia products can be easily integrated with Qt Pro Sound Masking Systems to create a simple multi-zone paging system. Vocia is a highly reliable solution that provides scalable, flexible and excellent audio quality while managing all your paging and background music requirements. Used in conjunction with a Qt Pro Direct Field Active Emitter Sound Masking solution results in a consistent, comfortable and even distribution of both ambient sound and paging throughout the space.
This article builds upon the previous design template of a three story office building. In Phase 1 of the project, the sound masking system and some basic paging capabilities were installed. Phase 2 will add more paging zones and integrate the building's existing VoIP network to support paging to any individual zone or all of them. Later, Phase 3 will add background music and remote control per floor.
System design
Sound masking and paging system functionality scope: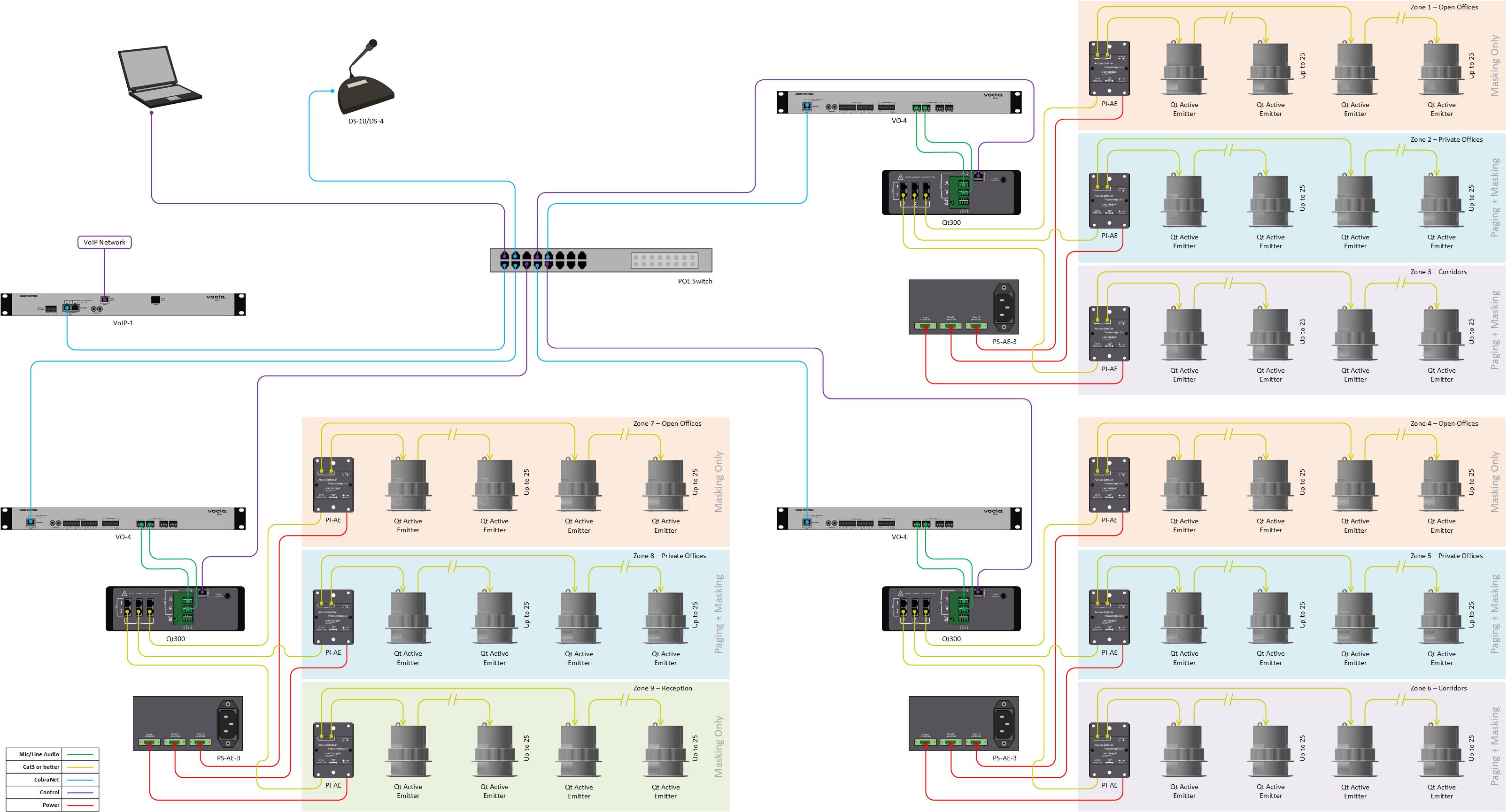
- 3 Sound Masking zones per floor to accommodate
- Open office spaces
- Private offices
- Corridors and common areas
- 1 Paging Station to provide live paging from the reception area
- 5 Paging Zones capable of receiving the same, or unique pages
- VoIP paging capabilities to each zone individually, each floor, or the entire building
Equipment list
Below is the list of Biamp Vocia and Qt Pro equipment used in this project:
- 1 - DS-10: 10-button desktop paging station
- 3 - VO-4: 4-channel analog output
- 1 - VOIP-1-2: 2-line VoIP interface
- 3 - Qt300: 3-zone sound masking generator
- 3~6 - PS-AE-3: Qt Active Emitter Power Supply w/3 Output Ports
- 9~18 - PI-AE: Qt Active Emitter Power Injector (25 Qt AE per port x 2 each)
- Up to 225 EPW-16-4: Qt Active Emitters (4 Pack of Qt Active Emitters with 16ft Cables/White)
Notes:
- Optional Qt Active Emitter mounting accessories, black emitter color, and various cable lengths are also available.
- Other non-Biamp equipment is required, including the CobraNet PoE network switch.
Example files
The example file for this system design template is set with 5 zones to cover the areas that require paging: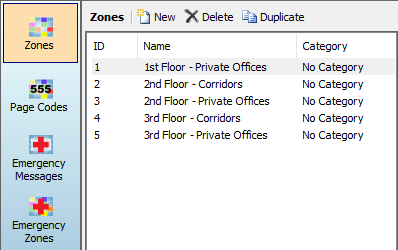
- Paging zone 1 - First Floor Private Offices
- Paging zone 2 - Second Floor Corridors
- Paging zone 3 - Second Floor Private Offices
- Paging zone 4 - Third Floor Corridors
- Paging zone 5 - Third Floor Private Offices
Eight page codes have been provided to allow for flexible paging throughout the zones. 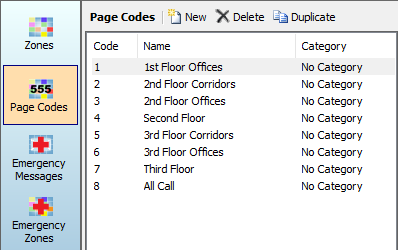 As each DS-10 has 10 buttons, we will utilize Button Based Assignment for the page codes:
As each DS-10 has 10 buttons, we will utilize Button Based Assignment for the page codes:
- Page Code 1 - Supports live paging to the first floor private offices
- Page Code 2 - Supports live paging to the second floor corridors
- Page Code 3 - Supports live paging to the second floor private offices
- Page Code 4 - Supports live paging to the second floor (corridors and private offices)
- Page Code 5 - Supports live paging to the third floor corridors
- Page Code 6 - Supports live paging to the third floor private offices
- Page Code 7 - Supports live paging to the third floor (corridors and private offices)
- Page Code 8 - Supports live paging to all floors at higher priority
*For more information about paging priority, see the Priority Levels section of the Vocia help document.
File Download: Three Story Office Building Phase 2(VoIP Paging)
Networking details
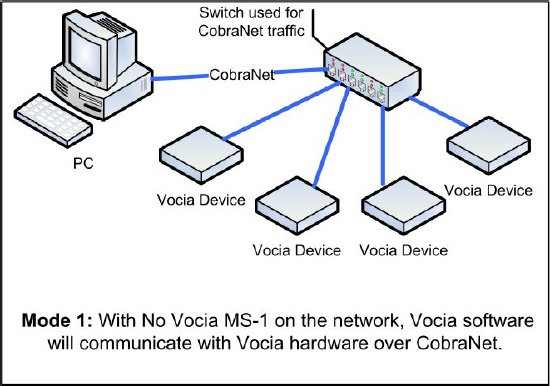 Vocia supports two modes of network communication depending on the network topology. One requires a direct connection to a CobraNet network while the other requires an IP-based connection to the MS-1e Message Server to access the system. Since this system does not include an MS-1e, the first method will be used. The system is also small enough that an isolated network with PoE will suffice for CobraNet communication and audio transport between Vocia devices.
Vocia supports two modes of network communication depending on the network topology. One requires a direct connection to a CobraNet network while the other requires an IP-based connection to the MS-1e Message Server to access the system. Since this system does not include an MS-1e, the first method will be used. The system is also small enough that an isolated network with PoE will suffice for CobraNet communication and audio transport between Vocia devices.
Setup Requirements:
- Network switch with sufficient ports for CobraNet connections and Qt Pro Controllers
- 802.3af (Class 2) PoE Injector for powering the DS-10 paging station (unless the CobraNet switch provides PoE).
- 802.3af (Class 3) PoE Injector for powering the VO-4 analog outputs (unless the CobraNet switch provides PoE).
- VoIP network access for VoIP-1-2
Setup Requirements for Qt Pro Controllers :
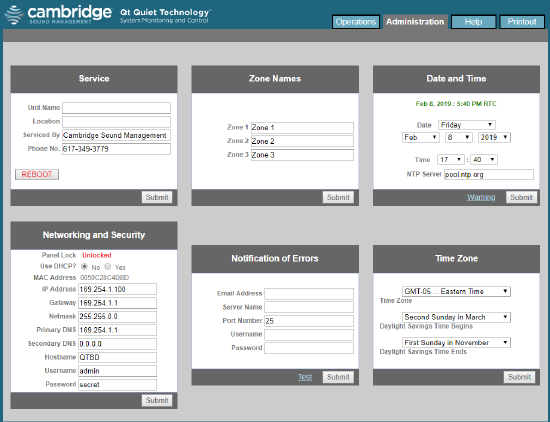 Qt Pro Controllers are set to DHCP by default. If no DHCP server is present on the network they will default to 169.254.1.1. When using multiple Qt Pro controllers it's necessary to set individual, fixed IP addresses to each device in the link local range. To accomplish this, follow this steps:
Qt Pro Controllers are set to DHCP by default. If no DHCP server is present on the network they will default to 169.254.1.1. When using multiple Qt Pro controllers it's necessary to set individual, fixed IP addresses to each device in the link local range. To accomplish this, follow this steps:
- Connect one Qt Pro controller to the network (alternatively, a PC can be connected directly to the network port on the Qt Pro Controller)
- Open a web browser and navigate to 169.254.1.1
- A login promt will appear to access the Qt Pro Controller. Default credentials are:
- Username: admin
- Password: secret
- Navigate to the Administration tab
- Under Networking and Security change "Use DHCP" to No
- Change the IP Address to an address in the link local range (169.254.x.x) - each Qt Pro controller should have a unique IP address
- click Submit
- Repeat steps 1~7 with each Qt Pro Controller in the system
System setup
Both the outputs of the VO-4 and the inputs of the Qt300s are set, by default, at +4dBu and all Vocia devices are set to unity gain. This allows the system to start working, once the file is loaded in Vocia and some minor adjustments in the Qt300. While some adjustments can be made directly from the front panel of the Qt300, it's recommended doing them thru the MCS Master Control via web browser:
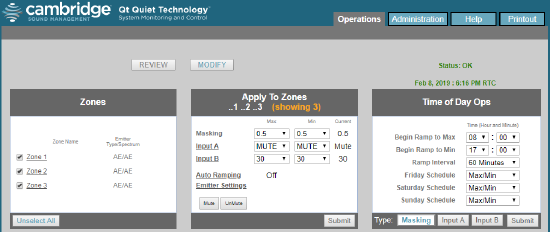 Connect to the Qt300 by opening a web browers and navigating to the Qt300 IP Address
Connect to the Qt300 by opening a web browers and navigating to the Qt300 IP Address- Under Operations, select Modify
- Under Zones, select the zones that will use Qt Active Emitters. If all Zones will use Qt Active Emitters, click Select All on the bottom left corner
- Under Apply to Zones, click Emitter Settings
- Change the Emitter type to Active Emitter and Masking Spectrum to Qt Active
- Click Submit and then Back
- For each zone, set the required masking level
- Set audio input level A and B in each Sound Masking Zone according to this table:
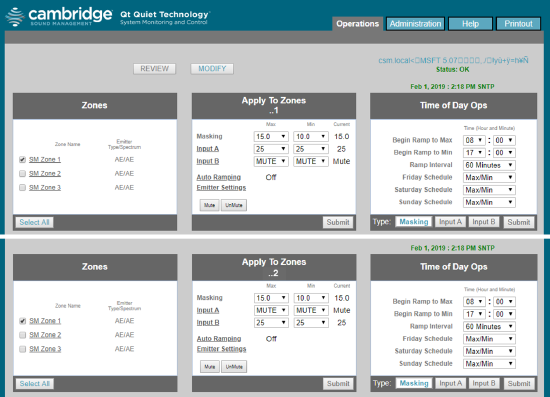
| Floor | Sound Masking Zone 1 | Sound Masking Zone 2 | Sound Masking Zone 3 | |||
| Audio Input A Level | Audio Input B Level | Audio Input A Level | Audio Input B Level | Audio Input A Level | Audio Input B Level | |
|
Qt300 First Floor |
Mute | Mute | 25 | Mute | Mute | Mute |
| Qt 300 Second Floor | 25 | Mute | Mute | 25 | Mute | Mute |
| Qt300 Third Floor | 25 | Mute | Mute | 25 | Mute | Mute |
- Check and confirm adequate DS-10 microphone input level from the Audio & Live Control tab found under DS-10 properties
- If needed, paging output for all Sound Masking Zones in the Paging Zone can be adjusted from the Audio & Live Control tab found in the corresponding VO-4 properties. If changes are needed on a particular Sound Masking Zone, Adjust the appropriate analog input level for the Sound Masking Zone in the corresponding Qt Controller
- Check and confirm that pages can be made over either extension lines assigned to the VoIP-1
VoIP setup
To support VoIP paging, each line of the VoIP-1-2 needs be configured as a Third Party SIP Endpoint to communicate with the SIP VoIP Server. The required settings will depend on the VoIP telephony system being used. Biamp VoIP interfaces have been tested and/or certified to work with the VoIP telephony systems listed here. Biamp VoIP interfaces may also be able to work with other SIP-based VoIP systems, but they haven't been tested or certified with those systems.
When integrating Vocia with one of the tested/certified VoIP systems, it is best to follow the detailed instructions in the appropriate article to ensure a successful deployment.
Detailed instructions can be found in the following articles:
- Avaya Session Manager VoIP configuration fro Vocia VoIP-1
- Avaya SIP Enablement Services VoIP configuration for Vocia VoIP-1
- Avaya IP Office VoIP configuration for Vocia VoIP-1
- Avaya CS1000 VoIP configuration for Vocia VoIP-1
- Cisco Call Manager VoIP configuration for Vocia VoIP-1
- Mitel 3300 ICP VoIP configuration for Vocia VoIP-1
- Shoretel VoIP configuration for Vocia VoIP-1
Configuring the VoIP Interface in the Vocia VoIP-1, requires several settings located in different parts of the VoIP-1 configuration dialog (Some of these have already been programmed in the sample file):
- General:
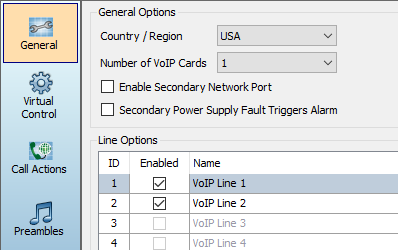
- Set the number of VoIP cards being used. The VoIP-1-2 uses one while the VoIP-1-4 uses two
- Disable the Secondary Network Port (required for Emergency Communication Systems or ECS)
- If powering the unit only via Mains AC, Disable Power Supply Fault Triggers Alarm
- VoIP Network:
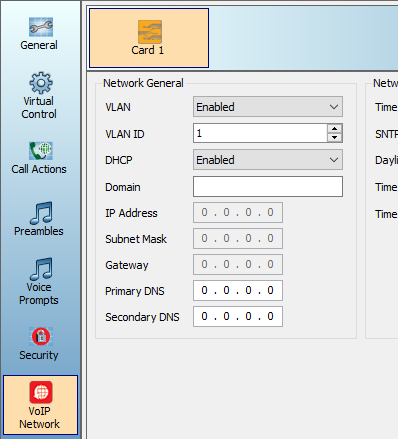
- Switch VLAN to enable if the VoIP network uses a tagged VLAN
- Switch DHCP to enable if the VoIP-1 will obtain an IP address automatically from a DHCP server. Otherwise set it to Disabled, and manually enter the static IP address, Subnet Mask and Gateway
- Depending on the VoIP telephony system being used, some settings under Advanced VoIP Card Options might need to be changed. Please refer to the appropriate document for guidance
- VoIP Extensions:
- For each line set the required SIP parameters. Some of these may be optional or not required depending on Proxy Vendor.
- Virtual Control and Call Actions:
- These settings define how the VoIP-1 interface will operate when a call comes in. The sample file has been configured to receive calls on either line and prompt for a page code to page to a specific paging zone. Virtual Control and Call Actions may be modified as needed.

