Using Modena with Android devices
Android devices, tablets and smartphones, are enabled for the wireless sharing with the Modena device. Simply install the Modena App from the Google Paly Store and start sharing your screen on the room display or receive the presentation directly on your device for maximum comfort and engagement.
Modena App minimum requirements
Android: Android 8 or higher
Connect to the Modena device
Either the company LAN or Modena Hub+ embedded access point can be used for network connectivity.
LAN connection
In case of LAN connection, the task of installing and configuring the Modena unit to make it visible to all users on the LAN is the Network Administrator’s responsibility. Under this configuration, your personal device will be able to access the Modena unit through the standard network configurations you already use to access your company LAN.
Embedded Access Point connection (Modena Hub+ only)
Modena Hub+ offers the possibility to directly connect to the unit, provided that you are in the range of its embedded WiFi access point and that it's been configured to allow such a connection. To do so, on your device select the WiFi name (SSID) of the Modena Hub+ you want to connect to. By default, the radio band in use is 5Ghz, the SSID is "modenahub" and the password is "modenahub", but they may have been changed (recommended!). Ask your Network Administrator for the Modena Hub+ credentials.
Android app installation
To participate in a Modena session with an Android mobile device, you need the Modena App. The Android version is freely available on Google Play Store (Modena device page).
Your Android app can be updated from your device app store. This can happen automatically or not, depending on the settings of your mobile device.
Starting or joining a session
To start or join a session, you must have Modena App installed and running. You can start it from the icon you can find on your mobile. The actual appearance of Modena App icon depends on your OS and on your screen settings, but it will be similar to the following:
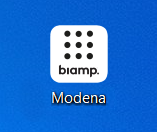
The actual appearance and proportions of the Modena App screen will depend on the size of your device screen and on the OS you are using, but it will be similar to the following:
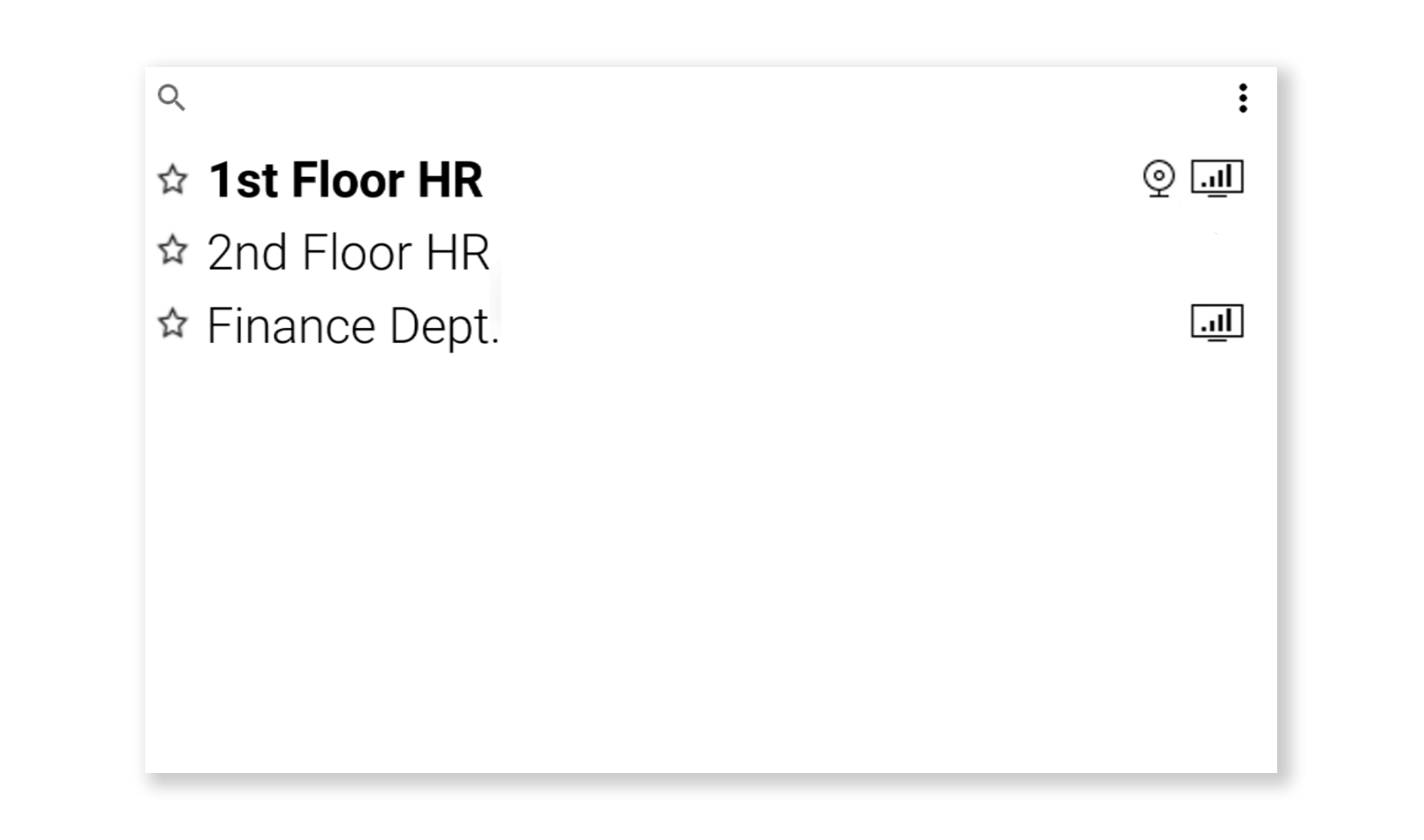
The page lists the available rooms. On the right of each room name, a few icons inform you about the availability of a TV screen or of a webcam. By tapping on the star left of the selected room, you can add or remove any room from your favorite list (favorite rooms show on top of the list). Tapping on the magnifier and then entering a text, you can search a room by its name. Rooms whose name appears in bold have a session in progress, and if you select them, you join that session. If room name is in regular font, by selecting it you start a new session. When joining a passcode-protected session started by someone else, you are required to enter the passcode.
Sending and receiving a presentation with Android
Receiving a presentation
When you start a session, or when you join a session and nobody else is presenting, your screen will show only the room name and the passcode. The passcode appears only if the room has been configured to be passcode-protected. In this case, you have to tell the passcode to the other participants in order to allow them to join your same session. If some other participant is already presenting, your screen shows the presenter's screen. If more than one screen is getting presented, you can select which screen you want to receive, by keeping a finger on the screen until a selection window appears. When an annotation session is in progress, this selection window allows selecting the annotation layer. When receiving a presentation, you can zoom into the received image with a triple tap on your screen.
Presenting
You can become the presenter - replacing the current one - by opening the three-dots Menu in upper-right corner of your screen and tapping the Present item. Finally, if multi-presentation is enabled (you are in the hub room and a TV is plugged to the Modena unit), another menu option allows you to add your screen to the presentation, without replacing the current presenter (up to six simultaneous screens):
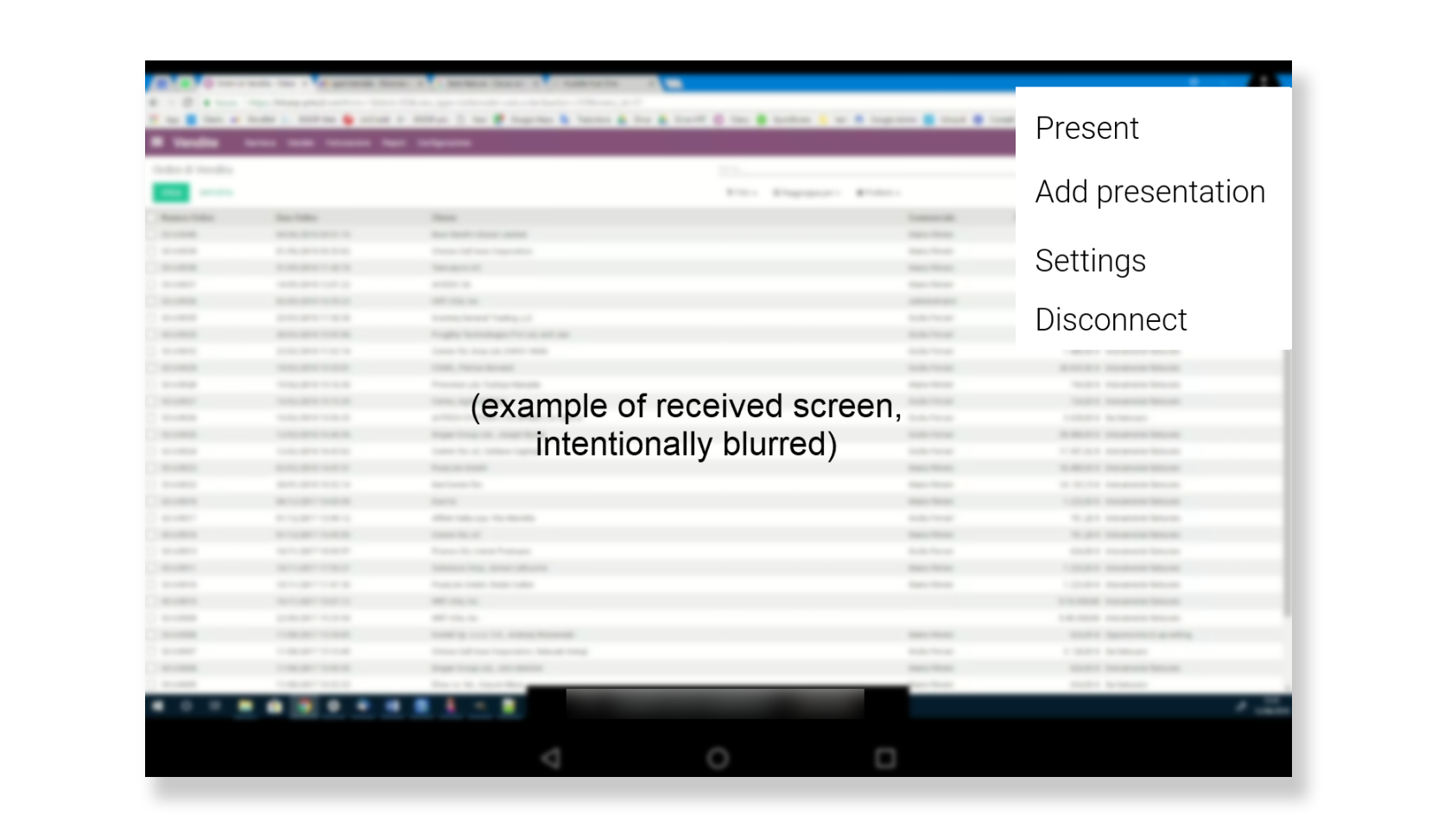
After you started a presentation, your main screen will appear again, and it will be visible on the display/projector and/or on the devices that are receiving the presentation. A three-dots button will be visible in the upper-right corner of the screen, and you can tap it to open the Menu and control your presentation:
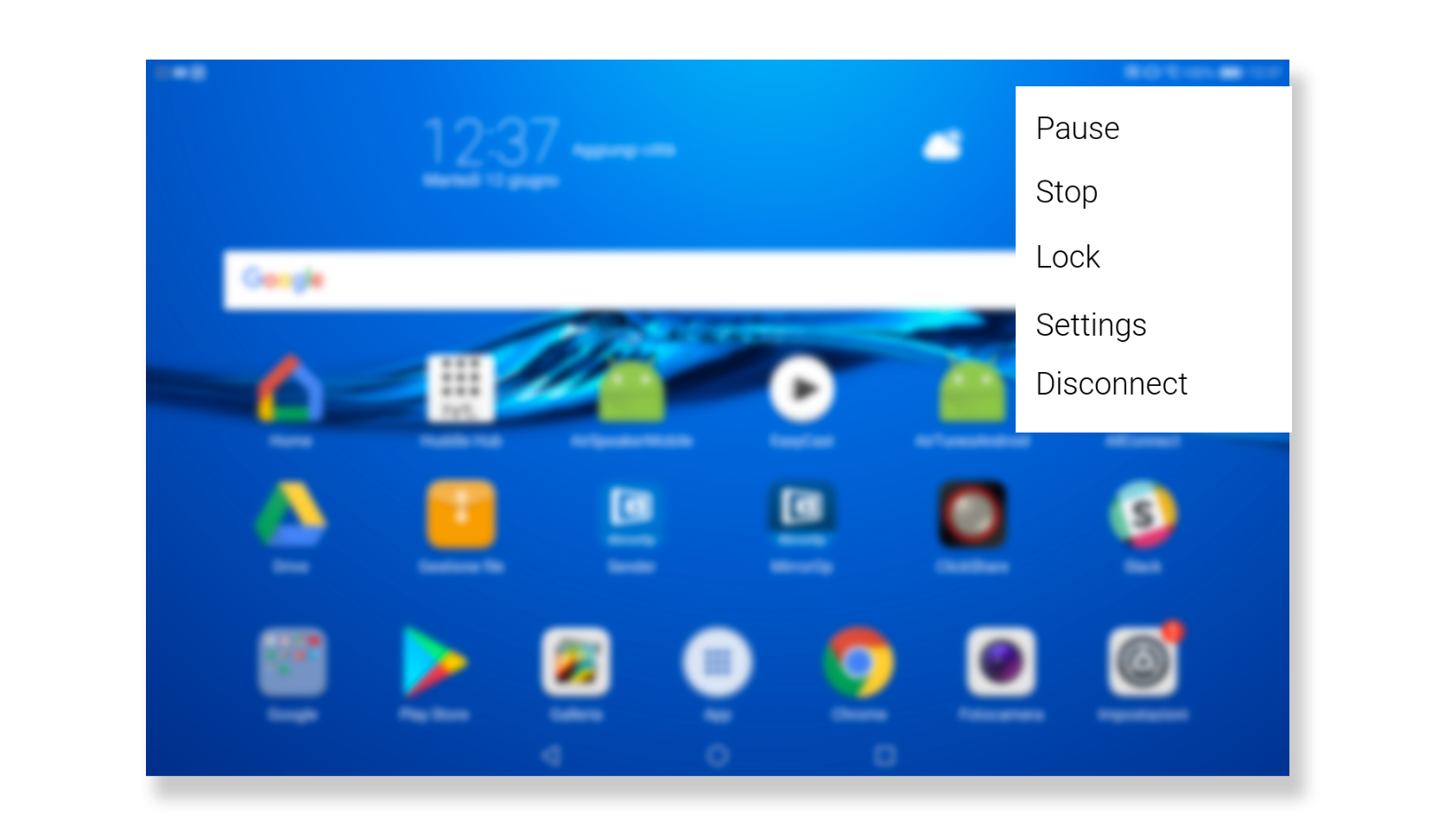
You can now:
- Pause the presentation: participants will see the last snapshot of your screen before you paused it
- Stop the presentation: you will not be sharing your screen anymore
- Lock the presentation: no other participant will be able to present his/her screen, until you unlock the presentation again. When a presentation has been paused, you can resume it anytime by opening the Menu and tapping the Resume item.
Leaving a session
To leave the current session, click on the three-dots button to open the Menu, then select the Disconnect item.
If you are the only remaining participant of the session, Modena automatically closes the session and makes the room available again for new sessions. When you leave a session, the Modena App will not close itself, remaining available in your Tray Area.
Using Modena in video conferences
When sessions involve people located remotely, the Modena device can play an effective role in supporting teamwork and maximize the participant's experience. The Modena solution integrates perfectly with most video-conference software, doesn't force you to adopt any particular tool, and allows you to use the program you are familiar with, or that better suits your needs. When a participant of a session starts a video call on his PC/device, he can simply start presenting to make the remote participants visible on the room display/projector or on the other participants' screens, if they're receiving the presentation. Mobile devices do not permit installing a driver and using an external camera, thus the Wireless Webcam feature is available only for the desktop version of Modena App.
Settings
The Modena app default configuration works for most situations. However, you can customize its settings to make it suit your needs and preferences. Tap on the three-dots button in the Toolbar to open the Menu, then select the Settings item.
The Settings window is organized in sections, which will be described below. Some of the options can be changed only when you're not connected to a room.
Room info
This section appears only when you are connected to a room, and shows the info about the room itself.
- Room name: the name of the room you are connected to
- Passcode: the passcode of the current session, if any
- Connected participants: the number of participants connected to the current session
- Hub name: the name of the Modena unit you are connected to. Next to the name, there is a clickable link to the IP address of the Modena unit, that can be used to reach its administration page, or to be communicated to participants who want to connect with a web browser.
Presentation
- My name: identifies the Presenter in the Presentation window when the Show my name on presentation option is selected
- Show my name: if enabled, when presenting your screen your name will appear at the bottom of the presentation. The Add passcode option makes the passcode of the session (if any) appear next to your name when you are presenting
- Show passcode: if enabled, makes the passcode of the session (if any) appear next to your name when you are presenting
- Enable zoom with triple tap: if enabled, when you receive a presentation on your device, you can triple tap on the screen to zoom in the received screen
- Automatically lock presentation: if enabled, when you start a presentation you will be automatically locked in, so as nobody else can take the presenter's role until you explicitly unlock it
- Encode presentation at 1080p (heavy CPU load): if enabled, this option increases the resolution of screen sent during presentations, at the price of a higher CPU load
- Disable hardware decoder: this option forces the system to use only software decoder. This enhance the compatibility with the most of the Android devices but affects the performances
- Force TV mode: this option forces the device to perform in view mode only, like and Android TV device.
Personal room
- Enable personal room: a personal room is a room which, before a session is started, is visible only to the users who have its access code typed in this field. After a session is started, the room becomes visible to everyone, as a regular room. This approach allows reserving rooms for some users (see also Configuring the Modena general and room settings)
- Join the room at launch: when this option is enabled, the personal room is enabled and configured, the Android device automatically connect to the room at the launch of the Modena App
About
- Current version: the version of Modena App you have in use
- Support: a clickable link that you can use to reach the support page
Mobile audio handling
Modena App for mobiles doesn't manage the audio streaming, neither input nor output.

