Modena web browser access and software installation overview
Modena can be used with several different desktop and mobile devices, with dedicated Apps that can be installed on Windows, MacOS, Android, and iOS operating systems. It's also possible to access the unit directly from a web browser, without the need of installing an app.
Finding the IP address of a Modena unit
It is sometimes necessary to know the IP address of a Modena unit, such as when downloading the Modena apps from it or configuring the device via its web console. When connected to a corporate LAN, Modena will either obtain its IP address automatically from a DHCP server or it can have its IP address statically assigned during configuration.
If Modena is connected to a display or projector and no presentation is in progress, its IP address will be shown on the welcome screen. Modena Hub+ units may have two IP addresses: one for the wired connection, and one for their embedded WiFi network adapter. If connecting to a Modena Hub+ via its built-in WiFi access point, use the second IP address to communicate with it. If neither of these methods is possible, the local network administrator should be able to obtain Modena's IP information from the corporate network.
Web browser access
To access Modena via web browser, simply enter its IP address into the browser's URL bar and press Enter.
If it is the first time connecting to this Modena unit and there is no customer HTTPS certificate loaded on the Modena device, the browser will likely show a security warning page. This happens because the default SSL certificate provided by the Modena web server is self-signed. While this is common for secure servers located on embedded systems, most web browsers exercise caution and force the user to confirm that they know the device to which they're connecting and want to proceed.
Click on the Advanced option and select the option to Proceed to the IP address of the Modena unit, as shown below.
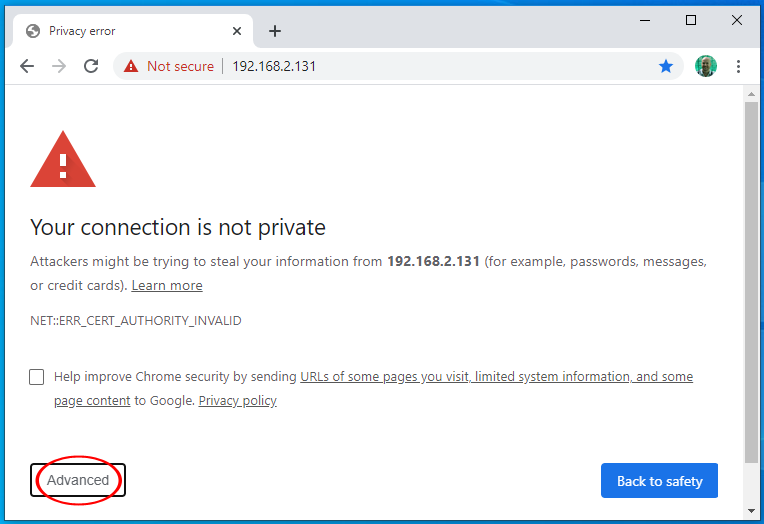
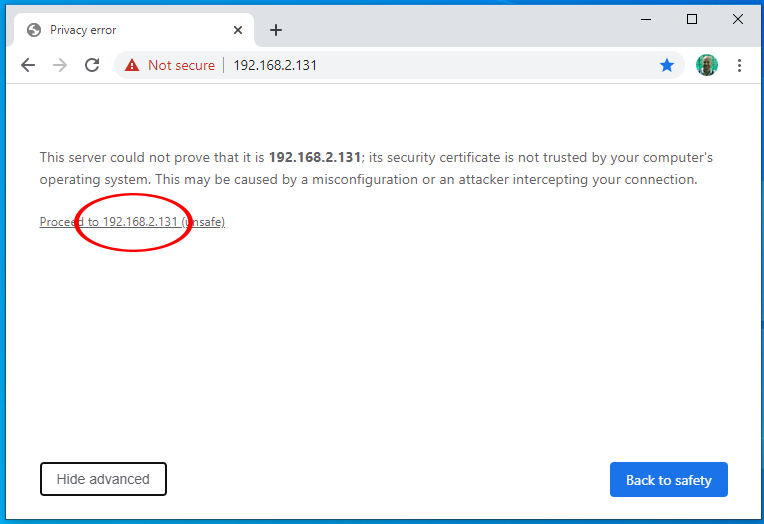
Proceeding through these options will allow the browser to arrive at Modena's home page, which should look similar to below:
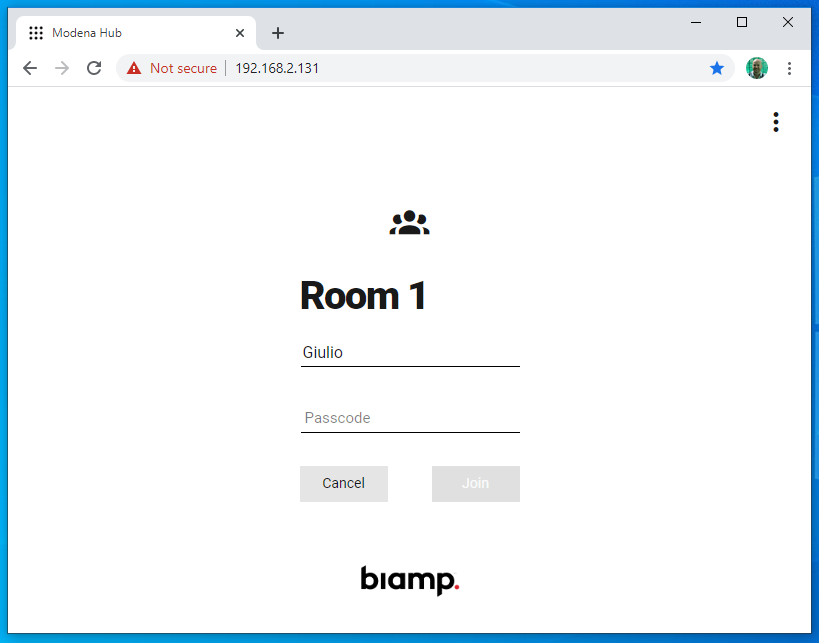
Windows and MacOS app and driver installation
Windows and Mac requirements
Windows app: Windows 10, CPU Intel Core i5 or faster processor
MacOS app: MacOS 10.11 or higher, CPU Intel Core i5 or faster processor
Downloading Modena apps/drivers
There are two options for downloading the Modena apps/drivers on either Windows or Mac:
- The downloads page on Biamp.com.
- From the Modena unit itself. Instructions for this method are below.
Click on the three vertical dots in the top-right corner of Modena's home page and select Apps.
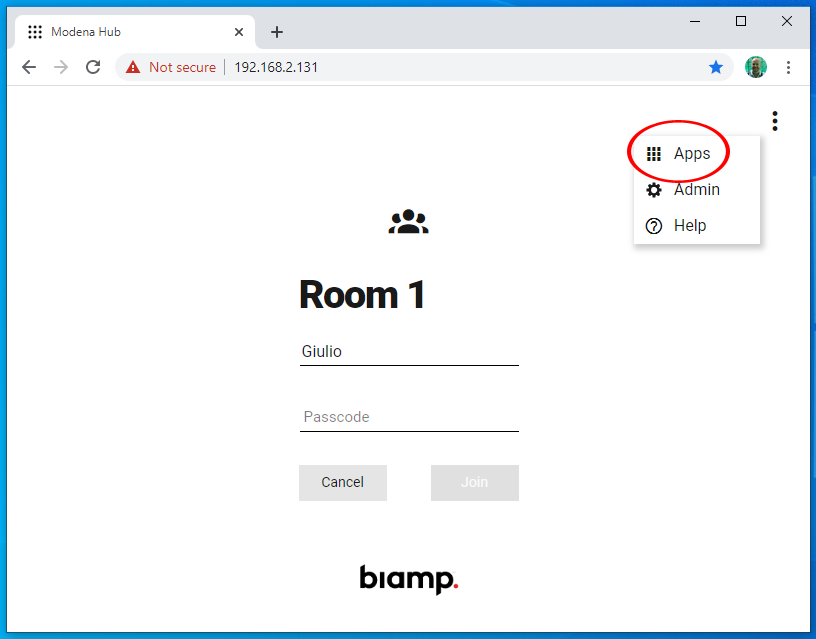
The download page will appear. At the top are the full Modena apps, which can be run as a program on the local computer and include all necessary Modena drivers.
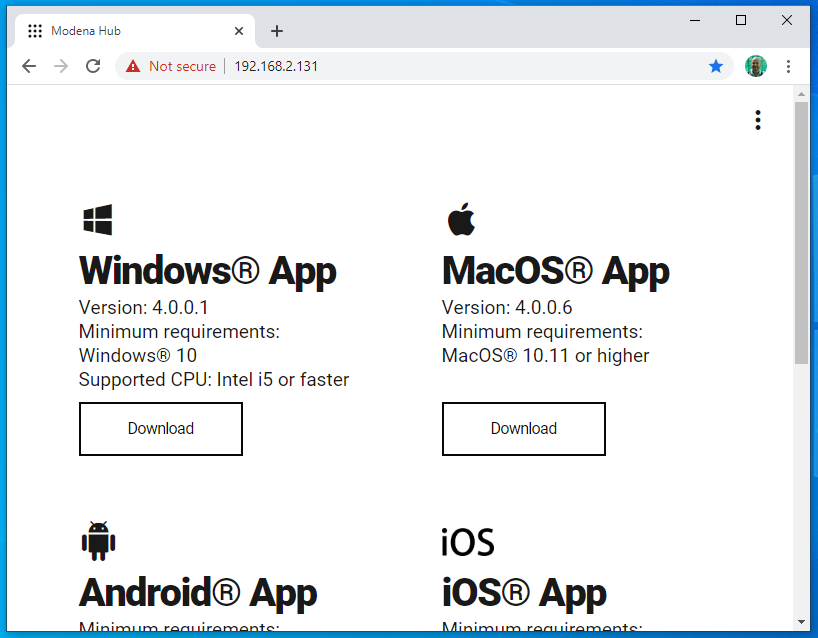
Below these are the stand-alone Modena drivers. These are for users who will be making use of the Modena web app in a browser.
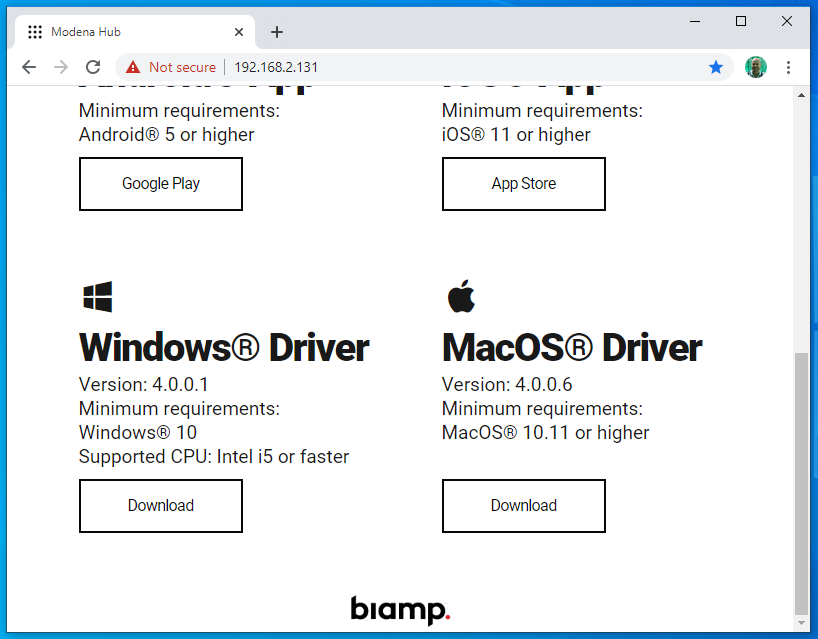
Click on the download button to download the Windows or MacOS app/driver. These are installable items and must be installed on the Windows or MacOS computer.
Installing the app/driver for Windows and Mac
Before installing Modena apps/drivers close all web browsers and videoconferencing software.
Once downloaded, the apps/drivers can be placed locally on the computer, or stored on a USB thumbdrive and launched directly from there. The launch button will look slightly different depending on OS and whether it is a full app or driver, but can generally be identified by its 9-dot icon:
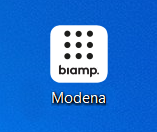
When double-clicking the icon, Modena will first check to see if a new version is available. If so, a link will pop up allowing for the most recent version to be downloaded.
A prompt will appear offering some of following options:
- Launch the Modena app
- Update the Modena app/driver (if an older version is currently installed)
- Install the Modena app/driver (if no version is currently installed)
Once Modena has been launched for the first time, by default it will automatically start and be ready for use whenever the computer boots up. This behavior can be adjusted in Modena's configuration options. When the app/driver is running, Modena's 9-dot icon will be discoverable in the Windows tray area and in the MacOS status menu.
Enterprise deployment using Windows MSI
Enterprise deployment can be done by using a Windows Installation Package in MSI format.
The package is available on the Modena software download page.
When installing Modena using the MSI package there are 2 possible scenarios:
- if the Modena drivers are not installed, the setup proceeds normally
- if the Modena drivers are already installed, the system reboots, uninstall the previous drivers, and then relaunches the setup to finish the installation
The procedure is automatic and system restart cannot be avoided.
The install command is:
msiexec.exe /i modenawin_4-0-10-0.msi /quiet
An IP address can optionally be specified to force the discovery of a specific/primary Modena hub on the network:
msiexec.exe /i modenawin_4-0-10-0.msi /quiet WRAPPED_ARGUMENTS="-PRIMARY=""IP_ADDRESS"""
msiexec.exe /i modenawin_4-0-10-0.msi /quiet WRAPPED_ARGUMENTS="-PRIMARY=""192.168.0.1"""
Modena drivers
The Modena Virtual Device drivers allow Modena to enumerate to a computer as though it is a microphone, speaker, and camera being connected to the computer via its USB ports, despite actually sending and receiving data for these devices via the network. This allows these devices to be available to any UC or other videoconferencing application in the same way standard USB devices would be: typically selectable from a drop-down in the application's device settings.
Android and iOS apps installation
Android and iOS requirements
Android app: Android 8 or higher
iOS app: iOS 11 or higher
Installing the apps for Android and iOS
The Modena app is required to participate in a Modena room session from a mobile device.
The Android version is freely available in the Google Play app store, while the iOS version is freely available in the Apple app store.
Updates to the mobile apps may occur automatically or can be performed manually from the device's app store, depending on the mobile device's settings.

