Using the Tesira EX-UBT or EX-USB
The EX-UBT is a compact remote expander that uses the AVB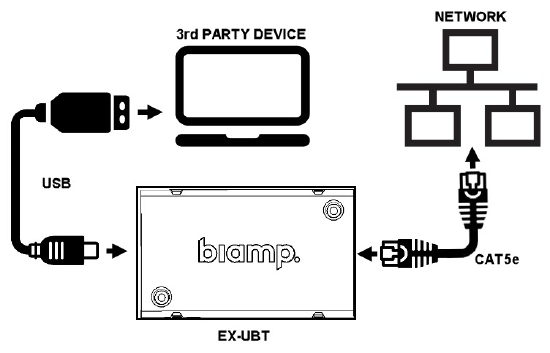 networking protocol to extend USB and/or Bluetooth sources back to a rack-mounted Tesira server-class device. The EX-USB is the same expander with Bluetooth functionality removed. Note that EX-USB requires Tesira FW 4.11.x or newer.
networking protocol to extend USB and/or Bluetooth sources back to a rack-mounted Tesira server-class device. The EX-USB is the same expander with Bluetooth functionality removed. Note that EX-USB requires Tesira FW 4.11.x or newer.
A standard USB cable connects the host computer to the EX-UBT or EX-USB. CAT5e cabling or better is required for the network connection, with a maximum distance of up to 100 meters (328 ft) allowed to the equipment rack. The EX-UBT is an IEEE 802.3at Class 2 device requiring 7 watts of power from a gigabit PoE-capable switch or mid-span injector.
Features
USB
The EX-USB or EX-UBT USB port acts as a client to the connected host computer. Within Tesira software, the USB can be configured to pass audio in/out according to one of the following options:
- Mono (1 input x 1 output)
- Stereo (2 inputs x 2 outputs)
- Multi-Channel (8 inputs x 8 outputs)
- Note that the Biamp Tesira USB ASIO audio driver is required for Windows OS when using multi-channel mode. Mac OS supports multi-channel audio natively. Windows can only support mono and stereo audio natively without needing to install a USB driver. Be sure that your PC has the latest Biamp ASIO driver installed.
- In Windows' Sound settings, select the desired Tesira USB playback device and choose 'Configure'. Ensure that the correct audio channel mode is selected. For 8-channel playback the '7.1 Surround' is the correct option, ensure all speakers are selected and that the full-range option is enabled for all channels.
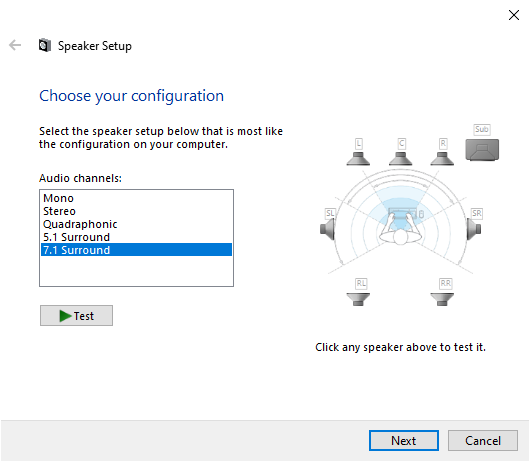
When configured as a speakerphone, the EX-UBT or EX-USB uses Human Interface Device (HID) communication that can synchronize privacy mute state and volume control if the UC application supports this communication. HID mute synchronization and AEC offloading are supported by various UC platforms and detailed further in our Biamp UC Compatibility article.
This list is inclusive of formal support and interoperability; other devices and platforms not in this list may honor HID mute synchronization. Some devices prefer 16 bit over 24 bit audio formatting. Tesira FW 4.0.3 and newer will auto-negotiate with the host UC/PC device for the proper format. This can be viewed in Windows audio device settings or similar of the host device:
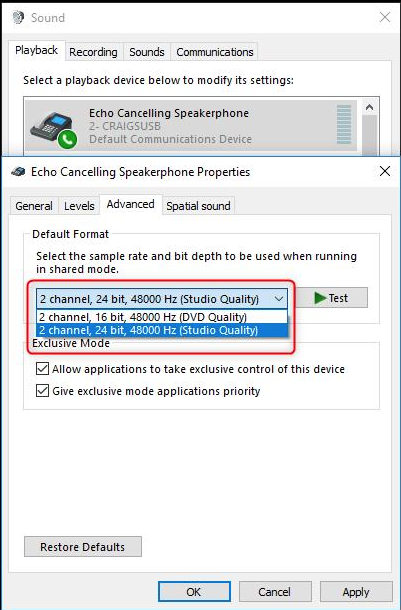
 A Windows 10 update has added a Speakerphone audio signal enhancement feature which is enabled by default. This has been seen to be detrimental to USB audio resulting in added noise and very low transmit levels. Disabling the feature in the Advanced options of the Speakerphone audio settings resolves the issue.
A Windows 10 update has added a Speakerphone audio signal enhancement feature which is enabled by default. This has been seen to be detrimental to USB audio resulting in added noise and very low transmit levels. Disabling the feature in the Advanced options of the Speakerphone audio settings resolves the issue.
Bluetooth & NFC
Bluetooth capability may be enabled/disabled when the EX-UBT is configured in Tesira software. The Bluetooth module supports the following Bluetooth subset profiles:
- Hands-Free Profile (HFP)
- Advanced Audio Distribution Profile (A2DP)
- A2DP is supported as an audio sink, and allows the following codecs to be received:
- SBC
- Qualcomm® aptX™ audio
- AAC
- A2DP is supported as an audio sink, and allows the following codecs to be received:
Bluetooth pairing may also be made via pre-configured Near Field Communication (NFC) tags. NFC tags allow users with NFC capable/enabled devices to quickly pair with the EX-UBT by tapping their device to the tag. Instructions for enabling the NFC function will vary by device. Note that Apple® devices do not support NFC-assisted compatibility at this time.
Each EX-UBT ships with two NFC tags that have been write-protect configured with the default hostname of the associated EX-UBT.
Software & programming
Configurations for the Tesira EX-UBT and EX-USB are available from the Object Toolbar via the Telephony/Communications menu item:
When the Tesira EX-UBT or EX-USB object type is selected from the Audio Object Toolbar, the Initialization dialog window is displayed: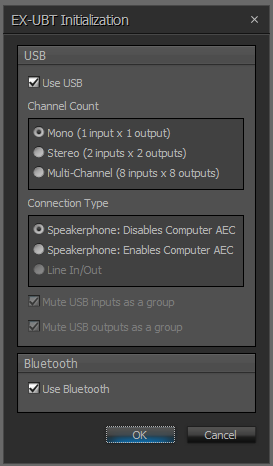
Users may check to use USB, Bluetooth or both (for EX-UBT but only USB for EX-USB)
USB Channel Count - This allows the user to select between three different channel configurations:
- Mono 1 input x 1 output channel
- Stereo 2 input channels x 2 output channels
- Multi-channel 8 input channels x 8 output channels
USB Connection Type - The two Speakerphone modes provide single or stereo audio input and output streams for use with a soft codec application on a host computer. The USB Input represents the incoming audio from the soft codec, and the USB Output is used to send audio to the far side.
Speakerphone: Disables Computer AEC – In this mode, the Acoustic Echo Cancellation (AEC) function will be provided by the AEC block in the Tesira DSP. A control message is transmitted to the soft codec via the USB link telling it to disable its internal AEC.
Speakerphone: Enables Computer AEC – This mode is for situations where the soft codec will provide the AEC function.
Line In/Out – This mode provides up to eight channels of audio. Combinations of 2, 4, 6 or 8 total USB channels can operate in fixed 24 Bit, 48 kHz.
Mute USB inputs as a group - Selecting this mutes all USB input channels when the mute state of a single input channel is changed. This selection is checked and cannot be deselected if either of the Speakerphone USB terminal types is selected. It is also checked by default if the Line In/Out USB terminal type is selected.
Mute USB outputs as a group - Selecting this mutes all USB output channels when the mute state of a single output channel is changed. This selection is checked and cannot be deselected if either of the Speakerphone USB terminal types is selected. It is also checked by default if the Line In/Out USB terminal type is selected.
Notes on host operating system controls:
- "USB host" refers to USB on the computer.
- In Multi-Channel 8x8 Line In/Out mode, changes to the USB host mute and record level controls will be ignored by the EX-UBT.
- Balance controls will not be synchronized between the USB input block and the USB host when in speakerphone mode (only playback levels are).
DSP blocks
The following images show the DSP blocks associated with different Initialization options:
For more details regarding EX-UBT logic, please reference tesira-help.biamp.com.
USB Details
When the EX-UBT or EX-USB is connected to a host computer, it will enumerate as an Echo Cancelling Speakerphone or sound device as defined during block initialization. Notice the sound device name also includes the unique serial number of the EX-UBT/EX-USB device by default.
If the user would like to change the name of the USB device as it presents to the host computer, this can be modified in the block dialog window:
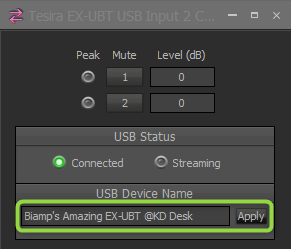
The device will reboot itself implementing the USB Device Name change and the host computer* will update with the new USB Device Name:
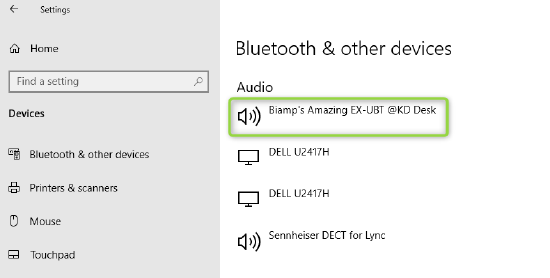
*(This feature has mixed results when tested on Mac OSX)
When the EX-UBT/EX-USB blocks are initialized as a speakerphone and selected as the Default Audio Device in the Windows host computer, mute and volume synchronization occurs upon USB connection. This means that the host computer volume level will synchronize with the volume level of the EX-UBT/EX-USB USB input block in the Tesira configuration. Volume and mute changes made on the host computer or the EX-UBT/EX-USB USB input block will remain synchronized. This behavior is demonstrated in this short video. Note that files created with Tesira 3.17 or newer will set the USB block minimum level to -50 in order to map more accurately to the host PC volume ramp range and rate. This example video demonstrates the behavior.
When privacy mute is selected in Microsoft Teams Room System*, Zoom* System or Google Hangouts Meet System*, the mute state of the EX-UBT/EX-USB Output block mute will track accordingly. Similarly, if the mute logic input of the EX-UBT/EX-USB USB Output block is triggered high, the privacy mute indication in Skype For Business or Microsoft Teams will follow.
*The synchronization of level and mute states is possible via USB HID communication. Performance may vary with applications not listed in the UC compatibility table. When working with Zoom UC's, be sure to use USB Device Names required by Zoom.
EX-UBT and EX-USB : USB Tips:
-
A logic-driven preset can initialize the USB input block-level providing a more consistent user experience.
-
This short video provides an example of the concept.
-
-
Some integrated UC systems require mute state synchronization between the UC client and the table microphones. Please see this article for further details on how to accomplish this.
Bluetooth details (EX-UBT only)
The Bluetooth Control/Status block offers four user-settable parameters:
- Bluetooth Name - Defaults to Tesira EX-UBTxxxxxxxx (where 'xxxxxxxx' represents the EX-UBT's serial number) and can be customized via the 'Edit' button.
- Inactivity Timeout - An active Bluetooth connection will be disconnected after the defined time period. When set to 0 seconds, a connection will not timeout.
- Bluetooth Radio - Enabled/Disabled
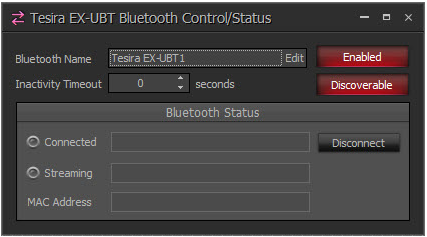
- Discoverable - Enables/Disables discoverability of the EX-UBT.
The Bluetooth Status sub-section offers additional information regarding the paired/connected Bluetooth device:
- Connected status & Bluetooth Host device name.
- Streaming status & active Streaming Profile details.
- MAC Address of the Bluetooth Host device
- Optional Disconnect button.
*Note, third-party control systems can poll, set, and/or subscribe to these attributes via Tesira Text Protocol (TTP).
Bluetooth Best Practices:
-
Set the Bluetooth name to the meeting room name so that users can identify and associate it accordingly.
-
Enable Bluetooth and make the EX-UBT Discoverable at appropriate times. If a conference room is powered down, it may make sense to disable the Bluetooth Radio.
-
Setting the Inactivity Timeout to a value greater than 0 will automatically disconnect Bluetooth devices if they are not actively streaming. This will free up the connection if users forget to disconnect. Values between 60 and 300 are recommended.
-
Setting the Inactivity Timeout to 0 seconds will allow a connected Bluetooth host to remain connected indefinitely.
-
Be sure to test various sources and applications because the 'Streaming' indication may vary with each application or platform.
-
Bluetooth connections are on a "first come, first served" basis. If a host device is already connected, another Bluetooth device cannot bump them off. The Disconnect button can be utilized to bump active connections and permit a new device to connect.
Gain Structure & dBFS
Bluetooth and USB source signals are digital Full-Scale signals commonly referred to as dBFS. The audio meters in Tesira software are dBu meters. The following image provides a visual for correlation:
The USB and Bluetooth sources from the EX-UBT are digital (dBFS) sources. When the host device is set to 100% volume, the signal will likely average -12 dBFS but will appear on Tesira audio meters as +12 dBu. If the host volume is set to 50%, the signal will average approximately -24 dBFS or 0 dBu.
As a point of comparison, most analog microphones have their input gain adjusted so that a good signal will meter between 0 and 6 dBu. When mixing dBFS signals with microphone or line-level dBu signals in the Tesira configuration, consider using attenuation or dynamics to level match these different source types.
The EX-UBT Bluetooth input block does include a Peak indication LED. This indicator will illuminate when the signal peak is 3 dB below clip (0 dBFS). A brief flickering of this indicator is acceptable and typically indicates the host Bluetooth device volume is likely at 100%. Turning down the volume on the host Bluetooth device will lower the signal accordingly. Based on the expected system performance, users may consider attenuating the Bluetooth input block as shown in the following image:
PoE - Powering the EX-UBT or EX-USB
The EX-UBT and EX-USB are Power Over Ethernet devices which classify as 802.3at Class 2 (7W). Please note that there are manufacturing and design differences between mid-span PoE injectors.
When directly connecting the EX-UBT (or any Tesira expander) to a TesiraFORTE or Tesira Server-IO AVB port, the mid-span PoE injector must support 1 Gbps data link speed. If the mid-span PoE injector does not support 1 Gbps, the EX-UBT/EX-USB power LED will illuminate steady yellow but the LED on the AVB RJ45 port will remain dark indicating no data activity.
Troubleshooting
General
- When troubleshooting HID mute synchronization on various UC clients and hardware iterations, it is often helpful to test and compare the mute synchronization with a wired Microsoft Teams certified headset vs. the EX-UBT/EX-USB.
- Be aware that UC platforms vie for the HID mute synchronization on a host machine. This means that only one can have access to the HID communications at a time and it is common for conflict to occur if two or more UC platforms (SFB, Teams, Zoom, Hangouts, etc.) are running at the same time on the host machine. It might be worth closing all UC platforms before testing any HID mute synchronization.
 A Windows 10 update has added a Speakerphone audio signal enhancement feature which is enabled by default. This has been seen to be detrimental to USB audio resulting in added noise and very low transmit levels. Disabling the feature in the Advanced options of the Speakerphone audio settings resolves the issue.
A Windows 10 update has added a Speakerphone audio signal enhancement feature which is enabled by default. This has been seen to be detrimental to USB audio resulting in added noise and very low transmit levels. Disabling the feature in the Advanced options of the Speakerphone audio settings resolves the issue. - If the EX-UBT/EX-USB is shared via some form of USB switching device for BYOD applications, the main room NUC/UC Engine may benefit from having all non-used audio peripherals disabled.
USB Inspection Tools
- USB Device Tree View
- If interested, download this video demonstration: Simulating and Identifying EX-UBT flapping in Tesira Event Logs.mp4
- USB Device Viewer
- Thesycon - USB Descriptor Dumper Tool
Multi-channel audio
- When connected (/disconnected) to (/from) a PC the USB device should be added (/deleted) in Windows PC Device Manager's Universal Serial Bus controllers list (as a USB Composite Device) as well as the Audio inputs and outputs list in real time.
- The Biamp Tesira Control Panel for the Biamp ASIO driver (in the Windows tray) allows you to select the ASIO buffer size. A larger buffer will increase latency to the USB recorder but will reduce load on the CPU. Larger buffer sizes may reduce clicks, pops, glitches, or dropouts.
- When verifying USB output to computers it can be useful to route a tone generator to the USB output channels. A 1kHz tone at +12dBu routed to each USB output channel will clearly show activity on meters on the recording PC. On some recording platforms the meters may not indicate low "background level" activity so providing a high-level slate tone allows easy and repeatable validation of connected channels. Note that a +12dBu signal from the Tesira tone generator to a USB meter should indicate about -12dBFS.
- In Windows' Sound settings, select the desired Tesira USB playback device and choose 'Configure'. Ensure that the correct audio channel mode is selected. For 8-channel playback the '7.1 Surround' is the correct option, ensure all speakers are selected and that the full-range option is enabled for all channels.
- 3rd party audio metering software can be used to independently verify the USB audio input if there is a question of the customer's recording software accurately receiving input. Be certain the 3rd party software is configured for the correct number of channels, the correct sample rate, and is assigned to monitor the correct USB inputs. Options that have been seen to work in the past include:
- https://pas-products.com/multimeterbridge.html
- Under Settings > 'Select audio input' choose '8 channels'
- Under Settings > 'Level Outfit' - Meter Ballistics options choose 'Peak dBFS'
- https://www.orban.com/meter
- In the Settings tab choose Channels = '7.1 Surround' and the desired Audio Device input channels
- In the Meters tab be sure to Start metering using the button at the bottom center
- https://pas-products.com/multimeterbridge.html
Further reading
- Synchronizing table microphone and USB HID mutes
- EX-UBT Operation Manual
- Gain Structure - Further details on dBFS etc.
- Design Library example file
- http://blog.biamp.com/poe-vs-poe-the-struggle-is-real/
- Design Guide - Tesira - Open Office
- Specifying PoE Switches for Biamp Tesira devices
- ZoomRooms USB Whitelisted naming







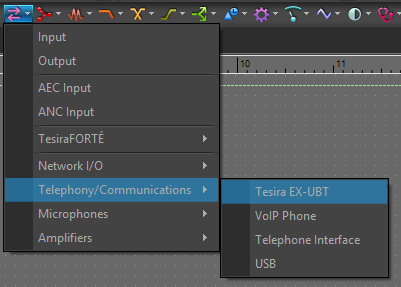
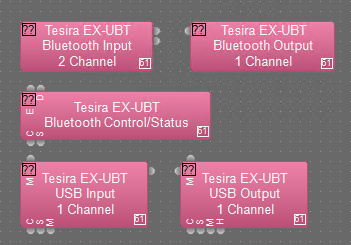
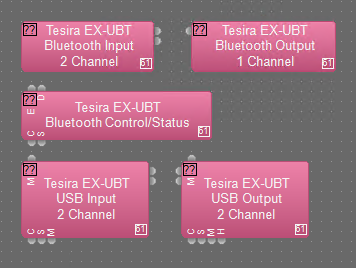
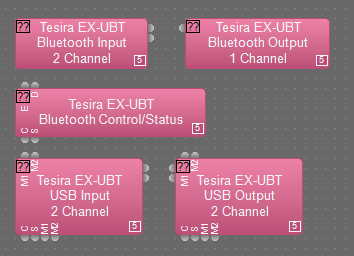
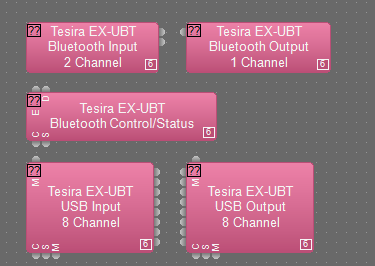
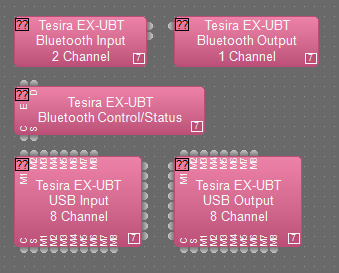
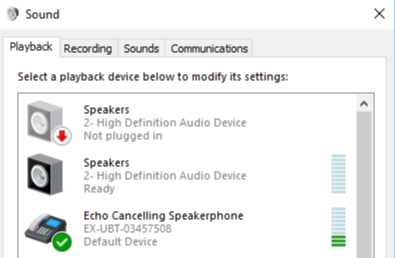
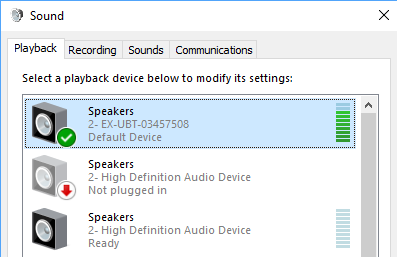
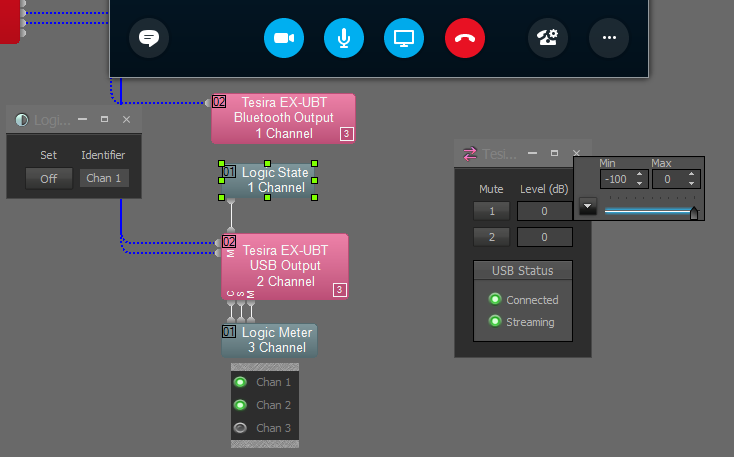
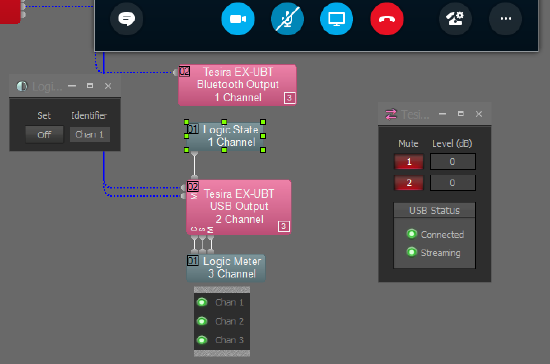
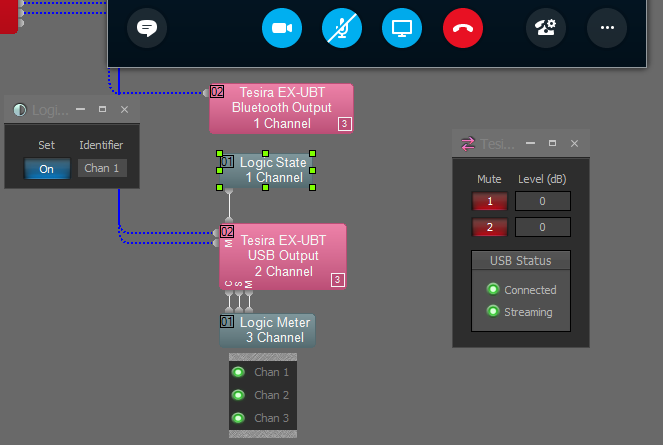
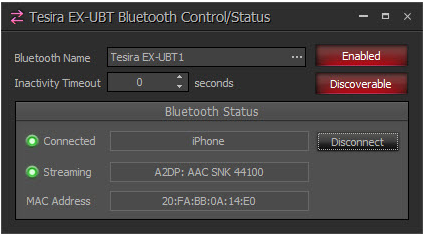
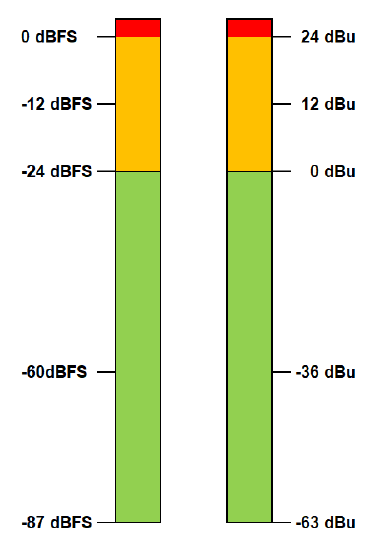
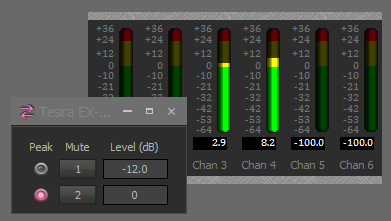
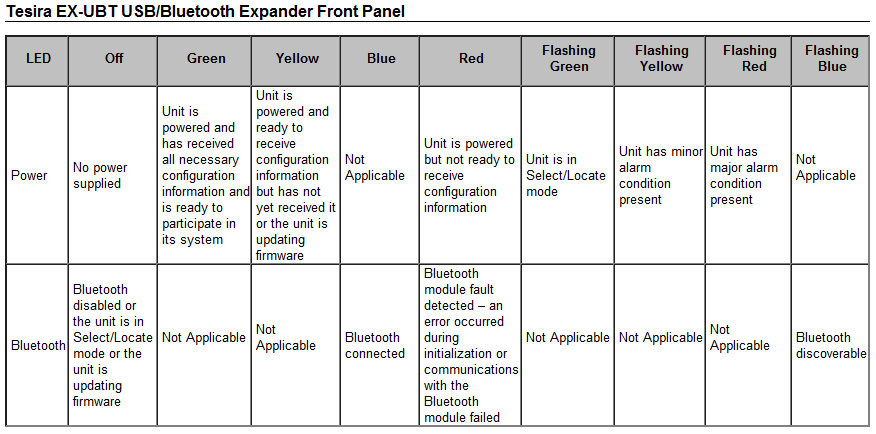
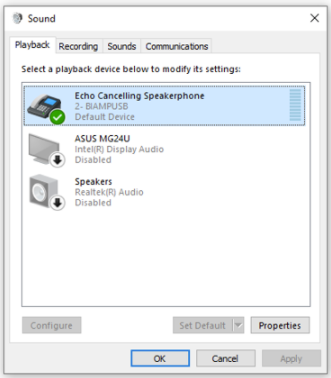
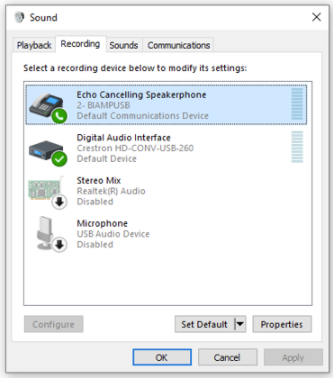
.jpg?revision=1&size=bestfit&width=125&height=117)